Judul Artikel : Tutorial Cara Membuat Low Poly Dengan Photoshop
Link Artikel : Tutorial Cara Membuat Low Poly Dengan Photoshop
Tutorial Cara Membuat Low Poly Dengan Photoshop
Artikel Membuat Dengan Photoshop, Artikel Tutorial Photoshop, Pada kesempatan kali ini kita akan belajar tentang bagaimana cara membuat Low Poly di Adobe Photoshop. Setelah sebelumnya kita belajar bagaimana cara membuat low poly atau triangulation di CorelDraw, kali ini kita akan membuat efek ini menggunakan Adobe Photoshop.Teknik untuk membuat low poly di Photoshop tidak jauh berbeda pada saat kita membuatnya di CorelDraw. Kita hanya perlu menghubungkan sudut – sudut segitiga yang kita buat membentuk pola gambar yang kita jadikan low poly. Sedangkan untuk pewarnaannya lebih simple dengan memanfaatkan fungsi filter – Blur – Average.
Berikut adalah hasil akhir dari tutorial Low poly di Photoshop.
Cara membuat low poly di Photoshop
Persiapan Gambar
Untuk gambar yang akan kita jadikan Low Poly, hendaknya memiliki kualitas yang bagus. Gambar sangat berpengaruh pada low poly yang kita hasilkan.
Pada tutorial ini kita akan membuat low poly kepala rusa. Karena bagian sisi kiri dan kanan kepala sama, kita hanya perlu membuat segitiga yang membentuk pola pada satu sisi saja. Untuk sisi sebelahnya kita akan menggunakan fungsi duplicate dan reflection untuk mendapatkan hasil gambar yang utuh.
Namun jika kita ingin membuat low poly pada gambar yang landscape seperti pemandangan atau mungkin gambar yang sisi kiri dan kananya tidak bisa sama kita langsung ke tahap berikut nya yakni pembuatan Low Poly.
Berikut persiapan yang perlu dilakukan sebelum membuat low poly.
Open Gambar di Photosohop.
Aktifkan Crop tool untuk memotong salah satu sisi gambar kepala. Dalam hal ini saya memilih menggunakan sisi kanan gambar.
Setelah memotong gambar, kita unlock layer background dengan cara klik 2 kali pada layer tersebut sehingga icon gembok hilang dan nama layer yang tadinya background menjadi layer 0.
Membuat Low Poly
Untuk membuat segitiga yang membentuk gambar low poly foto ini, kita bisa menggunakan Polygonal Lasso Tool (L). Buat seleksi dengan bentuk segitiga pada permukaan gambar. Lihat gambar dibawah.
Selanjutnya gunakan fungsi Filter-Blur-Average.
Berikut ini adalah hasil setelah diberik filter tersebut.
Kemudian buat lagi seleksi dengan bentuk segitiga yang salah satu sisinya bersinggungan dengan segitiga yang pertama.
Seperti yang kita lakukan pada segitiga pertama, kita gunakan fungsi Blur Average untuk mendapatkan warna low poly kita. Untuk menerapkan filter tersebut cukup dengan menekan Ctrl+F pada keyboard. Ctrl+F adalah shortkey untuk mengulang filter yang telah kita terapkan sebelumnya.
Berikut adalah hasil dari segitiga kedua.
Lakukan hal diatas untuk permukaan bidang gambar lainnya.
Berikut adalah hasil yang kita dapatkan.
Selesai sudah low poly di sisi kanan gambar ini. Selanjutnya kita akan buat sisi sebelah kiri gambar. Seperti yang telah kami sampaikan di atas untuk sisi sebelahnya kita cukup duplicate layer dan gunakan fungsi flip horizontal.
Sebelum menerapkan dua langkah diatas seleksi dahulu low poly yang telah kita selesaikan tadi.
Aktifkan Polygon Lasso tool (L) dan mulailah menyeleksi gambar.
Duplicate hasil seleksi lalu aktifkan Crop tool untuk menambah lebar lembar kerja kita yang di sebelah kiri yang akan kita pakai untuk menempatkan hasil duplicate mirror untuk sisi sebelahnya.
Duplicate layer 1 dengan klik kanan pada layer 1 pilih Duplicate layer atau menekan Ctrl+J di keyboard . Setelah dapat layer yang baru Tekan Ctrl+T di keyboard untuk mengaktifkan fungsi Transform kemudian Klik kanan Pilih Flip Horizontal.
Setelah itu atur posisi layer yang baru tadi agar sama dengan yang asli.
Agar warna tidak sama dengan warna yang asli kita gunakan fungsi Curves adjusment.
Tekan Ctrl+M di keyboard.
Kemudian setelah warna sesuai tambahkan layer baru dibawah layer kemudian beri warna yang sesuai untuk di jadikan background.
Pada Tutorial ini kami menggunakan warna merah marun.
Menambah Hiasan Low poly
Selanjutnya kita tambahkan beberpa hal yang membuat low poly kita ini semakin terlihat bagus. Hiasan yang dimaksud adalah kreaasi yang dapat membuat hasil karya kita menjadi menarik.
Sebagai contoh disini kami akan mengkreasikan segitiga - segitiga yang ada dibawah.
Aktifkan kembali Polygonal Lasso tool (L), lalu seleksi salah satu segitiga yang ada di bawah.
Setelah itu Aktifkan Move Tool (V) kemudian tarik hasil seleksi sedikit kebawah. Seperti gambar dibawah ini.
Final
Berikut ini adalah hasil akhir yang kita dapatkan.
Demikianlah Tutorial Cara membuat Low Poly di Photoshop. Semoga tutorial ini bermanfaat bagi pembaca sekalian. Jika ada pertanyaan silahkan berkomentar pada kolom komentar dibawah postingan ini. Terima kasih.
Demikianlah Artikel Tutorial Cara Membuat Low Poly Dengan Photoshop
Tutorial Tutorial Cara Membuat Low Poly Dengan Photoshop, mudah-mudahan bisa memberi manfaat untuk anda semua. baiklah, sekian untuk tutorial kali ini. Semoga sobat grafis lebih betah membaca artikel tutorial yang saya buat. Terima kasih.
Anda sedang membaca artikel Tutorial Cara Membuat Low Poly Dengan Photoshop dan artikel ini url permalinknya adalah http://tutorialgrafisku.blogspot.com/2016/05/tutorial-cara-membuat-low-poly-dengan.html Semoga artikel ini bisa bermanfaat.
Tag : Membuat Dengan Photoshop, Tutorial Photoshop,


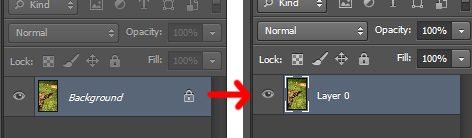
















0 Response to "Tutorial Cara Membuat Low Poly Dengan Photoshop"
Post a Comment