Judul Artikel : Tutorial Smudge Painting di Photoshop
Link Artikel : Tutorial Smudge Painting di Photoshop
Tutorial Smudge Painting di Photoshop
Artikel Manipulasi Dengan Photoshop, Artikel Tutorial Photoshop, Didalam postingan ini kita akan membahas tentang tutorial smudge painting di photoshop. Teknik ini telah banyak dijelaskan oleh para master-master photoshop didalam situs mereka masing-masing. Namun tidak ada salahnya jika desainsekarang.com memberikan tutorial tentang smudge painting ini untuk menambah ilmu bagi yang belum tahu serta mengingatkan untuk yang lupa. :-)Seperti nama nya, efek smudge painting yaitu membuat foto menjadi seperti lukisan yang mengkilap. Pada tutorial ini kita akan menggunakan foto Kristen Stewart.
Berikut adalah hasil akhir tutorial ini.
 |
| smudge painting photoshop |
Aplikasi: Adobe Photoshop CS6
Waktu: 2,5 Jam
Tingkat Kesulitan: Menengah
Bahan:
Tool :
Smudge tool ( Alat untuk menggosok foto agar kelihatan mengkilap)
Burn tool (Digunakan untuk mempertegas bagian gelap pada foto)
Dodge tool (Digunakan untuk mempertegas bagian cerah pada foto)
Rotate tool (Untuk memutar objek agar mempermudah dalam proses penggosokan)
Magic Wand tool (Untuk seleksi foto)
Gradient Tool (Dipakai untuk membuat bacgkround efek foto smudge ini)
Plug in:
Topaz Labs (Plugin tambahan untuk menghasilkan foto yang lebih halus dan lembut)
Pulgin topaz labs
Berikut ini adalah animasi before after tutorial ini.
Tutorial smudge painting di Photoshop
Untuk mempermudah kita dalam memahami setiap langkah tutorial, silahkan tonton video berikut ini.
Langkah 1 : Persiapan Foto Sebelum di Smudge
Pada tahap ini kita akan menyiapkan foto sebelum kita gosok dengan smudge tool.
Jangan lupa subscribe akun yotube Desain sekarang untuk dapatkan update tutorial.
Langkah 1 : Persiapan Foto Sebelum di Smudge
Open foto yang akan kita beri efek smudge painting di photoshop.
Duplikat layer foto tersebut dengan menekan Ctrl+J di keyboard, menyimpan layer asli untuk membandingkan hasil yang telah kita beri efek dengan foto sebelumnya.
Untuk layer foto yang paling atas kita beri filter Paint Daubs dengan brush 01 dan Sharpness 10, komposisi ini tidak baku, tergantung pada kualitas foto yang kita gunakan.
Klik menu Filter-Filer Galery – Paint Daubs.
Berikut adalah perbedaan sebelum dan sesudah diberi Paint Daubs.
Atur level layer foto tersebut. Untuk menampilkan level box, pilih menu Image-Adjusment-Levels (Ctrl+L).
Selanjutnya atur color balance nya dengan pilih menu Image-Adjusment-Color Balance (Ctrl+B).
Dan inilah hasil yang kita dapatkan untuk sementara waktu.
Langkah 2: Proses menggosok bagian wajah
Setelah persiapan foto selesai, maka langkah selanjutnya ialah menggosok foto tersebut sesuai dengan pola dan alur gambar. Tahap ini adalah proses yang paling penting dalam efek smudge painting ini.
Aktifkan Smudge tool dengan brush jenis Spatter. Jenis brush ini sudah ada di dalam aplikasi photoshop karena brush tipe ini merupakan brush bawaan dari instalannya. Jika tidak menemukan brush tipe ini bisa didownload di internet dengan keyword smudge painting brush.
Sapukan tool ini mengikuti pola atau bentuk dari bagian foto yang kita pilih, ukuran brush menyesuaikan.
Kita mulai dengan bagian alis model ini. Alur yang dimaksud sudah saya beri tanda panah merah.
Sama seperti bagian alis mata, sapukan juga tool ini mengikuti bentuk wajah dan arah polanya.
Bagian pipi nya akan kita buat seperti ini.
Bagian hidung pada foto ini, kita sapukan dari atas kebawah, jangan sampai sapuan tool ini membuat bentuk wajah menjadi aneh.
Berikut pola untuk area di sekitar bibi.
Bagian didalam mata kita gosok secara perlahan.
Untuk sementara inilah hasil yang akan kita dapatkan.
Langkah 3: Proses Menggosok Rambut
Sama seperti kita menggosok bagian wajah, menggosok rambut juga mengikuti alur dari rambut tersebut. Disini kita bisa menggunakan Rotate View tool (R) untuk memudahkan kita menggosok mengikuti bentuk rambut tersebut.
Inilah hasil yang kita dapatkan untuk sementara waktu.
Langkah 4: Beri filter smart sharpen
Untuk memberikan efek mengkilap yang lebih tajam kita beri filter smart sharpen.
Klik menu filter – Sharpen – Smart Sharpen.
Atur komposisi filter ini seperti gambar dibawah.
Demikianlah Artikel Tutorial Smudge Painting di Photoshop
Tutorial Tutorial Smudge Painting di Photoshop, mudah-mudahan bisa memberi manfaat untuk anda semua. baiklah, sekian untuk tutorial kali ini. Semoga sobat grafis lebih betah membaca artikel tutorial yang saya buat. Terima kasih.
Anda sedang membaca artikel Tutorial Smudge Painting di Photoshop dan artikel ini url permalinknya adalah http://tutorialgrafisku.blogspot.com/2016/07/tutorial-smudge-painting-di-photoshop.html Semoga artikel ini bisa bermanfaat.
Tag : Manipulasi Dengan Photoshop, Tutorial Photoshop,




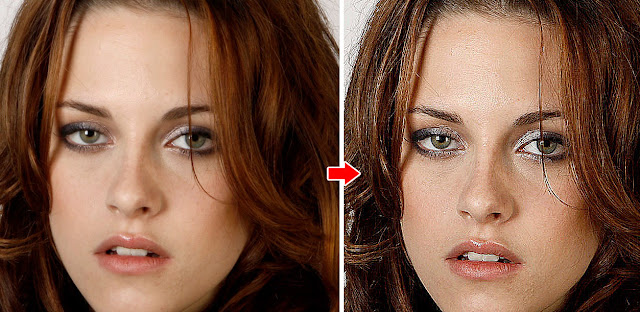





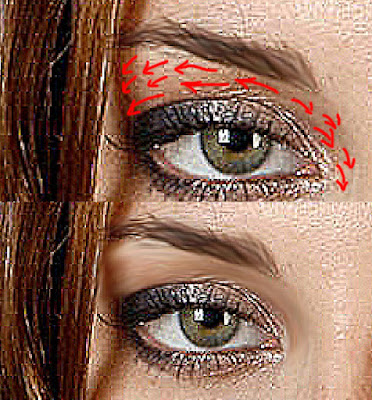
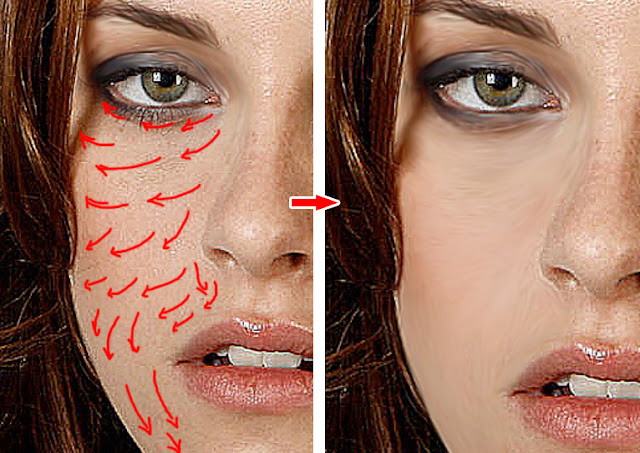














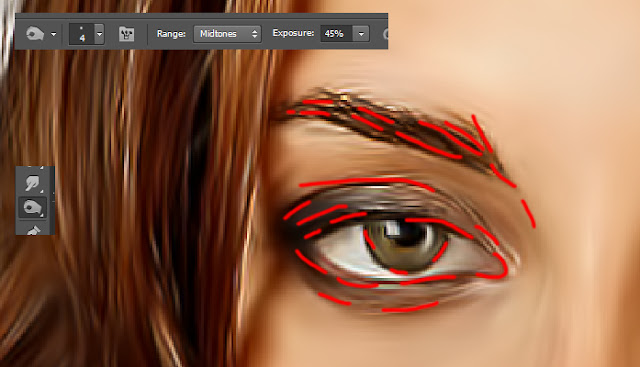
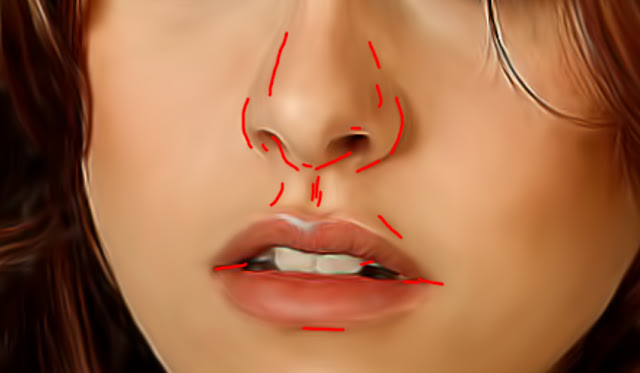
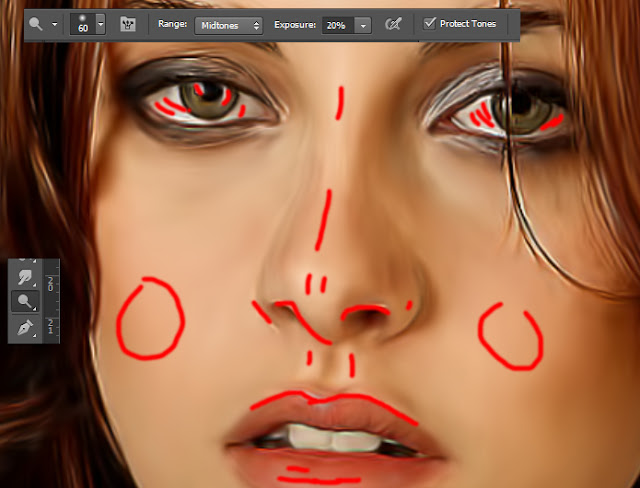




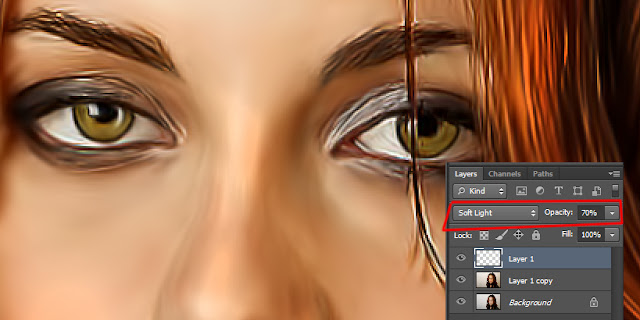

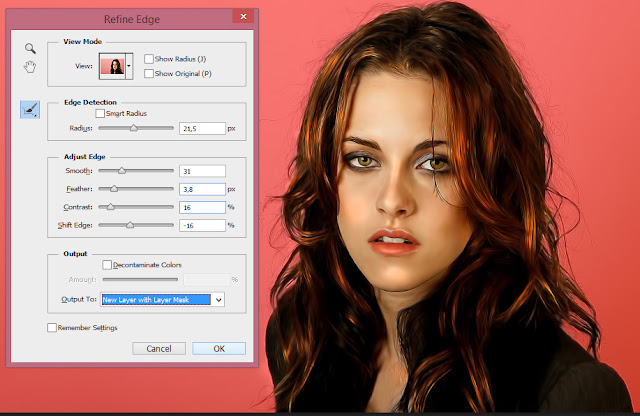

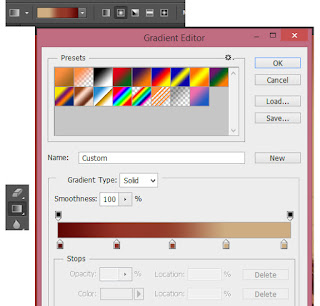





0 Response to "Tutorial Smudge Painting di Photoshop"
Post a Comment