Judul Artikel : Tutorial Manipulasi Wanita Bersayap Dengan Photoshop
Link Artikel : Tutorial Manipulasi Wanita Bersayap Dengan Photoshop
Tutorial Manipulasi Wanita Bersayap Dengan Photoshop
Artikel Manipulasi Dengan Photoshop, Artikel Tutorial Photoshop,
Tutorial manipulasi photoshop kita pada kesempatan ini adalah membuat manipulasi fantasy angel di photoshop. fantasy atau fantasi adalah sesuatu yang berhubungan dengan khayalan, disini kita akan mendapatkan hasil seorang wanita yang memiliki sayap di dalam kobaran api. tutorial ini hampir sama dengan tutorial manipulasi photoshop elemen api.
Di dalam manipulasi ini, nantinya kita akan belajar menggabungkan beberapa gambar, memberikan bayangan dan pencahyaan pada gambar tersebut. Manipulasi photoshop ini sudah banyak di temukan di internet, namun untuk menambah ilmu kita mari sama-sama kita ikuti tutorial manipulasi fantasy angel dari desain sekarang.
Berikut ini adalah hasil akhir tutorial kita.
Bahan :
Female Model
Nuremberg
Api 1
Api 2
Topeng
Asteroid
Berikut langkah yang harus di ikuti untuk membuat Manipulasi Photoshop - fantasy angel :
Langkah 1
Open photoshop, kemudian buat file baru dengan ukuran W:1500px, H:1000px.
Buat layer baru diatas layer background, kemudian beri warna hitam menggunakan Fill Tool (G).
Klik menu Filter-Noise-Add Noise, atur amount noise menjadi 2 % dengan mode Gaussian.
Langkah 2
Open foto model wanita yang telah kita download.
Seleksi foto tersebut kemudian pindahkan ke lembar kerja utama kita.
Pada bagian tangan kanan dan rambut terdapat lubang yang menyisakan background dari foto yang sebelumnya. hilangkan background tersebut menggunakan Spot Healing Brush Tool (J), dengan tipe content aware, berikut ini adalah hasil yang saya dapatkan.
Rapikan bagian pinggir model yang masih menyisakan background putih menggunakan Burn Tool (O). Sapukan Burn Tool pada bagian putih di pinggir model.
Klik menu image-adjusment-level, atau tekan Ctrl+L di keyboard atur level gambar seperti dibawah ini.
Aktifkan kembali Burn Tool (O), kemudian sapukan di beberapa bagian pada foto sang model, area tersebut sudah diberi tanda dengan warna merah transparant di bawah ini.
Langkah 3
Open foto Nuremberg di photoshop, seleksi sayap bagian kanan patung tersebut.
Tarik foto tersebut ke lembar kerja utama kita. letakkan layer nya dibawah layer model, atur posisi dan ukuran sehingga terlihat cocok atau proposional dengan tubuh model tersebut.
Atur level dan hue/saturation, untuk menggunakan kedua fungsi ini kita bisa lihat di image-adjusment-level atau hue/saturation, tekan shortcut keyboardnya tekan Ctrl+L dan Ctrl+U.
Langkah 4
Duplikat layer sayap tersebut dengan menekan ctrl+J di keyboard, kemudian flip horizontal layer ini, dengan cara tekan Ctrl+T lalu klik kanan pilih flip horizontal. sehingga kita mendapatkan sepasang sayap.
Dan inilah hasil yang akan kita dapatkan.
Buat bayangan dari tubuh pada bagian sayap, caranya buat file baru dibawah layer model, kemudian aktifkan Brush Tool (B) yang soft dengan warna hitam, sapukan bagian belakang model wanita ini, turunkan opacity layer menjad 60%.
Langkah 5
Open foto topeng di photoshop, seleksi foto tersebut, kemudian tarik ke lembar kerja utama kita.
Atur ukuran topeng ini dengan menggunakan fungsi transform, posisikan topeng hingga terlihat cocok dengan wajah sang model.
Tekan Ctrl+U di keyboard untuk menampilkan hue/saturation box, atur seperti gambar dibawah ini.
Dan berikut ini adalah hasil sementara yang kita dapatkan.
Langkah 6
Sama halnya seperti langkah ke 4, kita membuat bayangan dari tubuh model ini pada bagian sayap, kita juga beri bayangan untuk topeng ini yang di letakkan diatas wajah model.
Open gambar api 1 di photoshop, lalu tarik foto tadi ke lembar kerja utama kita, letakkan pada bagian-bagian tertentu pada model dan sayap nya, ganti mode layer menjadi lighten.
Gunakan juga gambar api 2, tempat kan gambar api di kedua sayap angel ini.
Rapikan bentuk api dengan menghapus bagian yang kurang menarik untuk dilihat.
Tambahkan layer style innner glow pada kedua sayap dengan mengaturnya seperti gambar berikut ini.
Untuk sementara inilah hasil yang kita dapatkan.
Baca juga tutorial berikut ini:
Membuat gajah terbang dengan balon
Manipulasi siput gelembung di photoshop
Langkah 7
Selanjutnya kita buat pencahayaan pada tubuh model ini, cahaya yang muncul dari kobaran api yang ada di sekitarnya.
Tambah layer baru diatas layer model, kemudian Ctrl + Klik pada layer model untuk mendapatkan seleksi.
aktifkan brush dengan warna merah dari api tersebut lalu sapukan ke bagian tubuh model selanjutnya ganti mode layer menjadi soflight dengan opacity 39%.
Tambahkan lagi layer baru diatas layer tersebut. Masih menggunakan brush tool Buat titik merah pada mata dengan ukuran sebesar bola pupil mata wanita ini, ganti layer mode menjadi softlight dan turunkan opacity menjadi 75%.
Aktifkan pent tool dengan mode path, lalu buat stroke path berwarna merah.
Atau kita juga bisa langsung menggambarnya menggunakan brush tool.
Langkah 8
Pada langkah ini kita akan menambahkan efek seperti batu-batu yang berterbangan di area sekitar angel ini. Open foto asteroid, pilih foto batu yang kecil-kecil lalu tarik ke lembar kerja utama kita. Atur ukuran dan posisi mengikuti sayap bagian bawah, kemudian bagian badan.
Tambahkan blur efek pada foto ini, klik menu filter-Blur-Gaussian blur, set blur menjadi 2,2 px.
Untuk sementara setelah kita beri batu-batu asteroid tadi, inilah yang kita hasilkan.
Langkah 9
Tambahkan layer baru di bagian atas, kemudian atur warna background hitam foreground putih.
Klik menu filter - Render - Clouds.
Ubah mode layer menjadi soft light.
Selanjutnya klik icon adjusment layer yang ada dibawah layer box, pilih vibrance, atur seperti berikut ini.
Kembali klik icon tersebut pilih Gradient Fill atur seperti gambar dibawah ini.
Terakhir kita beri layer hue/saturation dengan komposisi seperti berikut ini.
Final
Setelah semua kita lakukan dengan benar, maka kita akan mendapatkan hasil kira-kira seperti berikut ini.
Demikianlah tutorial manipulasi fantasy angel kita pada kesempatan kali ini, semoga tutorial ini bermanfaat bagi kita semua yang mendalami desain grafis khususnya photoshop. Terus lah berlatih menggunakan photoshop maka kita akan semakin mahir dalam menggunakannya.
Silahkan berlangganan Artikel untuk mendapatkan update terbaru dari Desain sekarang yang langsung di kirim ke email anda.
Jangan lupa berikan komentar dan saran untuk postingan ini, terima kasih. Semoga sukses.
Di dalam manipulasi ini, nantinya kita akan belajar menggabungkan beberapa gambar, memberikan bayangan dan pencahyaan pada gambar tersebut. Manipulasi photoshop ini sudah banyak di temukan di internet, namun untuk menambah ilmu kita mari sama-sama kita ikuti tutorial manipulasi fantasy angel dari desain sekarang.
Berikut ini adalah hasil akhir tutorial kita.
Bahan :
Female Model
Nuremberg
Api 1
Api 2
Topeng
Asteroid
Berikut langkah yang harus di ikuti untuk membuat Manipulasi Photoshop - fantasy angel :
Langkah 1
Open photoshop, kemudian buat file baru dengan ukuran W:1500px, H:1000px.
Buat layer baru diatas layer background, kemudian beri warna hitam menggunakan Fill Tool (G).
Klik menu Filter-Noise-Add Noise, atur amount noise menjadi 2 % dengan mode Gaussian.
Langkah 2
Open foto model wanita yang telah kita download.
Seleksi foto tersebut kemudian pindahkan ke lembar kerja utama kita.
Pada bagian tangan kanan dan rambut terdapat lubang yang menyisakan background dari foto yang sebelumnya. hilangkan background tersebut menggunakan Spot Healing Brush Tool (J), dengan tipe content aware, berikut ini adalah hasil yang saya dapatkan.
Rapikan bagian pinggir model yang masih menyisakan background putih menggunakan Burn Tool (O). Sapukan Burn Tool pada bagian putih di pinggir model.
Klik menu image-adjusment-level, atau tekan Ctrl+L di keyboard atur level gambar seperti dibawah ini.
Aktifkan kembali Burn Tool (O), kemudian sapukan di beberapa bagian pada foto sang model, area tersebut sudah diberi tanda dengan warna merah transparant di bawah ini.
Langkah 3
Open foto Nuremberg di photoshop, seleksi sayap bagian kanan patung tersebut.
Tarik foto tersebut ke lembar kerja utama kita. letakkan layer nya dibawah layer model, atur posisi dan ukuran sehingga terlihat cocok atau proposional dengan tubuh model tersebut.
Atur level dan hue/saturation, untuk menggunakan kedua fungsi ini kita bisa lihat di image-adjusment-level atau hue/saturation, tekan shortcut keyboardnya tekan Ctrl+L dan Ctrl+U.
Langkah 4
Duplikat layer sayap tersebut dengan menekan ctrl+J di keyboard, kemudian flip horizontal layer ini, dengan cara tekan Ctrl+T lalu klik kanan pilih flip horizontal. sehingga kita mendapatkan sepasang sayap.
Dan inilah hasil yang akan kita dapatkan.
Buat bayangan dari tubuh pada bagian sayap, caranya buat file baru dibawah layer model, kemudian aktifkan Brush Tool (B) yang soft dengan warna hitam, sapukan bagian belakang model wanita ini, turunkan opacity layer menjad 60%.
Langkah 5
Open foto topeng di photoshop, seleksi foto tersebut, kemudian tarik ke lembar kerja utama kita.
Atur ukuran topeng ini dengan menggunakan fungsi transform, posisikan topeng hingga terlihat cocok dengan wajah sang model.
Tekan Ctrl+U di keyboard untuk menampilkan hue/saturation box, atur seperti gambar dibawah ini.
Dan berikut ini adalah hasil sementara yang kita dapatkan.
Langkah 6
Sama halnya seperti langkah ke 4, kita membuat bayangan dari tubuh model ini pada bagian sayap, kita juga beri bayangan untuk topeng ini yang di letakkan diatas wajah model.
Open gambar api 1 di photoshop, lalu tarik foto tadi ke lembar kerja utama kita, letakkan pada bagian-bagian tertentu pada model dan sayap nya, ganti mode layer menjadi lighten.
Gunakan juga gambar api 2, tempat kan gambar api di kedua sayap angel ini.
Rapikan bentuk api dengan menghapus bagian yang kurang menarik untuk dilihat.
Tambahkan layer style innner glow pada kedua sayap dengan mengaturnya seperti gambar berikut ini.
Untuk sementara inilah hasil yang kita dapatkan.
Baca juga tutorial berikut ini:
Membuat gajah terbang dengan balon
Manipulasi siput gelembung di photoshop
Langkah 7
Selanjutnya kita buat pencahayaan pada tubuh model ini, cahaya yang muncul dari kobaran api yang ada di sekitarnya.
Tambah layer baru diatas layer model, kemudian Ctrl + Klik pada layer model untuk mendapatkan seleksi.
aktifkan brush dengan warna merah dari api tersebut lalu sapukan ke bagian tubuh model selanjutnya ganti mode layer menjadi soflight dengan opacity 39%.
Tambahkan lagi layer baru diatas layer tersebut. Masih menggunakan brush tool Buat titik merah pada mata dengan ukuran sebesar bola pupil mata wanita ini, ganti layer mode menjadi softlight dan turunkan opacity menjadi 75%.
Aktifkan pent tool dengan mode path, lalu buat stroke path berwarna merah.
Atau kita juga bisa langsung menggambarnya menggunakan brush tool.
Langkah 8
Pada langkah ini kita akan menambahkan efek seperti batu-batu yang berterbangan di area sekitar angel ini. Open foto asteroid, pilih foto batu yang kecil-kecil lalu tarik ke lembar kerja utama kita. Atur ukuran dan posisi mengikuti sayap bagian bawah, kemudian bagian badan.
Tambahkan blur efek pada foto ini, klik menu filter-Blur-Gaussian blur, set blur menjadi 2,2 px.
Untuk sementara setelah kita beri batu-batu asteroid tadi, inilah yang kita hasilkan.
Langkah 9
Tambahkan layer baru di bagian atas, kemudian atur warna background hitam foreground putih.
Klik menu filter - Render - Clouds.
Ubah mode layer menjadi soft light.
Selanjutnya klik icon adjusment layer yang ada dibawah layer box, pilih vibrance, atur seperti berikut ini.
Kembali klik icon tersebut pilih Gradient Fill atur seperti gambar dibawah ini.
Terakhir kita beri layer hue/saturation dengan komposisi seperti berikut ini.
Final
Setelah semua kita lakukan dengan benar, maka kita akan mendapatkan hasil kira-kira seperti berikut ini.
 |
| tutorial fantasy angel |
Silahkan berlangganan Artikel untuk mendapatkan update terbaru dari Desain sekarang yang langsung di kirim ke email anda.
Jangan lupa berikan komentar dan saran untuk postingan ini, terima kasih. Semoga sukses.
Demikianlah Artikel Tutorial Manipulasi Wanita Bersayap Dengan Photoshop
Tutorial Tutorial Manipulasi Wanita Bersayap Dengan Photoshop, mudah-mudahan bisa memberi manfaat untuk anda semua. baiklah, sekian untuk tutorial kali ini. Semoga sobat grafis lebih betah membaca artikel tutorial yang saya buat. Terima kasih.
Anda sedang membaca artikel Tutorial Manipulasi Wanita Bersayap Dengan Photoshop dan artikel ini url permalinknya adalah https://tutorialgrafisku.blogspot.com/2015/08/tutorial-manipulasi-wanita-bersayap.html Semoga artikel ini bisa bermanfaat.
Tag : Manipulasi Dengan Photoshop, Tutorial Photoshop,






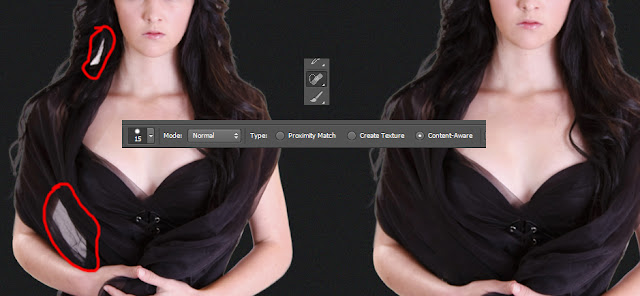




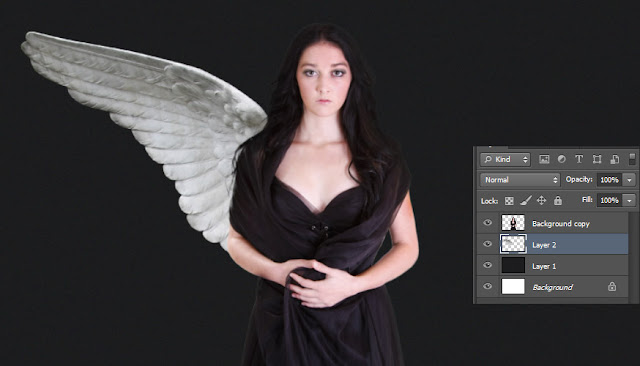



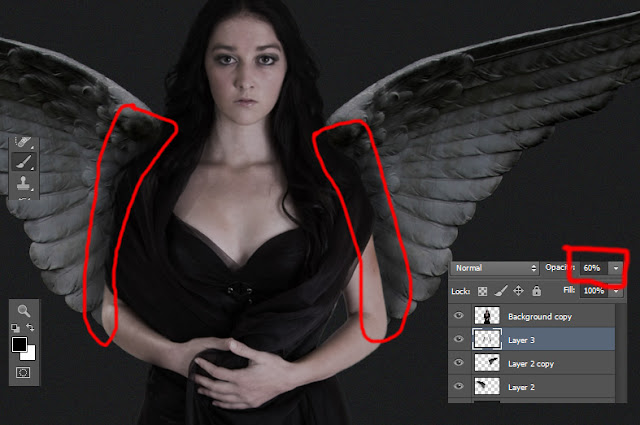





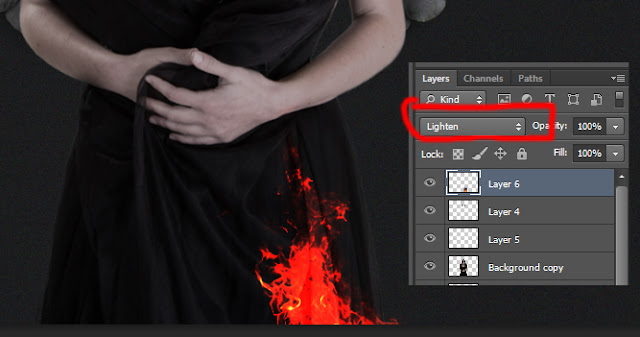




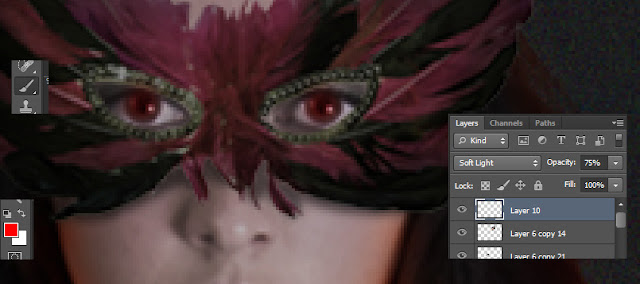


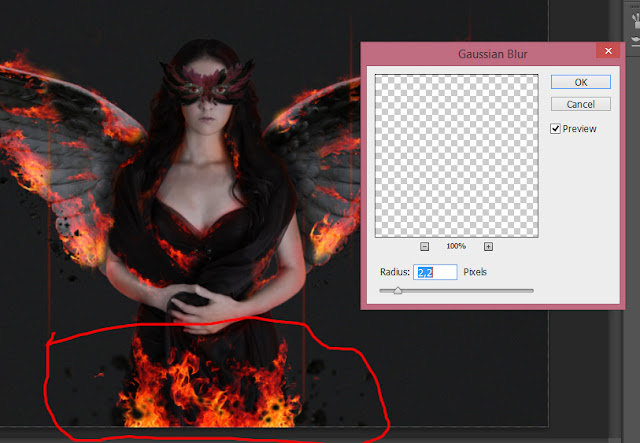

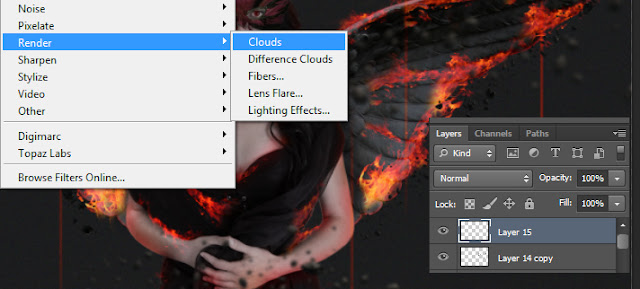


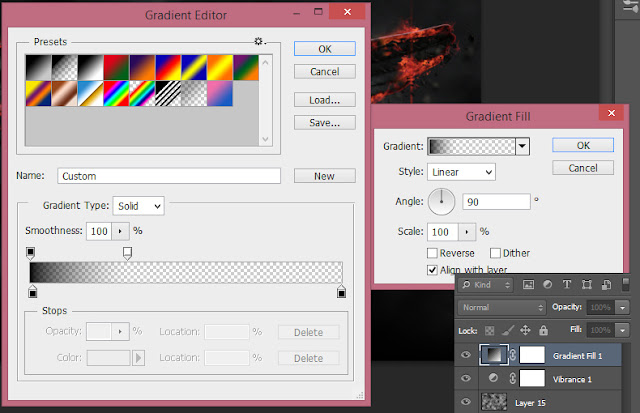

0 Response to "Tutorial Manipulasi Wanita Bersayap Dengan Photoshop"
Post a Comment