Judul Artikel : Cara Membuat Teks Efek Emas Dengan Photoshop
Link Artikel : Cara Membuat Teks Efek Emas Dengan Photoshop
Cara Membuat Teks Efek Emas Dengan Photoshop
Artikel Photoshop Text Effects, Artikel Tutorial Photoshop,
Pada kesempatan kali ini, Desain Sekarang akan memberikan tutorial tentang bagaimana cara membuat teks efek emas di photoshop. Ada banyak jenis dan bentuk teks efek emas yang bisa kita hasilkan dengan menggunakan fungsi layer style yang ada di photoshop. Selain menggunakan layer style, nantinya teks efek emas yang akan kita pelajari juga akan menggunakan stock gambar
Gambar di bawah adalah hasil final dari tutorial ini.
Aplikasi: Adobe Photoshop CS6
Waktu : 20 Menit
Tingkat Kesulitan : Mudah
Bahan :
fire stock
Berikut beberapa langkah yang harus di ikuti untuk membuat teks efek emas ini:
Langkah 1
Buat file baru di photoshop, W: 2000 px H:1200.
Tambahkan layer baru diatas layer background, kemudian aktifkan Fill Tool (G) dengan warna hitam.
Gunakan fill ini untuk layer yang baru kita buat tersebut.
Langkah 2
Aktifkan Horizontal Type tool (T), Buat teks yang kita inginkan, di sini desain sekarang akan menggunakan kata GOLDEN, dengan jenis font Century Gothic, beri warna kuning keemasan.
Duplikat layer teks tersebut dengan menekan Ctrl+J di keyboard.
Kemudian pergi ke menu layer-layer style-blendiong options, atau klik icon layer style yang ada dibawah layer box. Layer style ini untuk layer GOLDEN copy (layer atas).
Atur layer style dengan pengaturan seperti bawah ini.
Langkah 3
Aktifkan layer teks GOLDEN lalu beri layer style outer glow seperti berikut ini.
Klik kanan pada layer tersebut, pilih Rasterize layer style, ini berfungsi merubah tipe layer yang sebelumnya adalah teks dengan layer style menjadi objek.
Aktifkan Eraser Tool(E), hapus beberapa bagian dari masing-masing huruf. seperti berikut ini.
Langkah 4
Open foto fire stock ke photoshop, kemudian atur posisinya mengikuti bentuk huruf, sebagi contoh pada huruf O. Ubah mode layer menjadi screen.
Agar membentuk lengkungan klik kanan pada transform kemudian pilih warp. Atur warp tersebut sehingga objek membentuk lingkaran huruf O.
Untuk mengubah warna foto ini agar sama seperti warna teks, aktifkan hue/saturation dengan menekan Ctrl+U di keyboard, atur seperti berikut ini.
Selanjutya tekan Ctrl+M di keyboard untuk menampilkan curves box, atur seperti berikut ini.
Lakukan hal yang sama pada semua bagian huruf O.
Sama seperti huruf O kita juga lakukan pada hurf yang lainnya.
Kita akan mendapatkan hasil kira-kira seperti berikut ini.
Aktifkan Brush Tool (B) dengan mode yang lembut lalu kita buat titik cahaya pada beberapa bagian teks.
Kemudian langkah terakhir, ganti mode layer titik-titik brush tadi menjadi soft light.
Final.
Selesai sudah tutorial teks efek emas kita pada kesempatan ini.
Berikut ini adalah hasil akhir yang kita dapatkan.
Demikianlah tutorial teks efek emas di photoshop dari Desain sekarang, semoga tutorial ini bermanfaat bagi kita semua. Jangan lupa berikan komentar anda untuk tutorial ini, dan sampai jumpa pada kesempatan lainnya. terima kasih.
Gambar di bawah adalah hasil final dari tutorial ini.
 |
| teks efek emas |
Aplikasi: Adobe Photoshop CS6
Waktu : 20 Menit
Tingkat Kesulitan : Mudah
Bahan :
fire stock
Berikut beberapa langkah yang harus di ikuti untuk membuat teks efek emas ini:
Langkah 1
Buat file baru di photoshop, W: 2000 px H:1200.
Tambahkan layer baru diatas layer background, kemudian aktifkan Fill Tool (G) dengan warna hitam.
Gunakan fill ini untuk layer yang baru kita buat tersebut.
Langkah 2
Aktifkan Horizontal Type tool (T), Buat teks yang kita inginkan, di sini desain sekarang akan menggunakan kata GOLDEN, dengan jenis font Century Gothic, beri warna kuning keemasan.
Duplikat layer teks tersebut dengan menekan Ctrl+J di keyboard.
Kemudian pergi ke menu layer-layer style-blendiong options, atau klik icon layer style yang ada dibawah layer box. Layer style ini untuk layer GOLDEN copy (layer atas).
Atur layer style dengan pengaturan seperti bawah ini.
Langkah 3
Aktifkan layer teks GOLDEN lalu beri layer style outer glow seperti berikut ini.
Klik kanan pada layer tersebut, pilih Rasterize layer style, ini berfungsi merubah tipe layer yang sebelumnya adalah teks dengan layer style menjadi objek.
Aktifkan Eraser Tool(E), hapus beberapa bagian dari masing-masing huruf. seperti berikut ini.
Langkah 4
Open foto fire stock ke photoshop, kemudian atur posisinya mengikuti bentuk huruf, sebagi contoh pada huruf O. Ubah mode layer menjadi screen.
Agar membentuk lengkungan klik kanan pada transform kemudian pilih warp. Atur warp tersebut sehingga objek membentuk lingkaran huruf O.
Untuk mengubah warna foto ini agar sama seperti warna teks, aktifkan hue/saturation dengan menekan Ctrl+U di keyboard, atur seperti berikut ini.
Selanjutya tekan Ctrl+M di keyboard untuk menampilkan curves box, atur seperti berikut ini.
Lakukan hal yang sama pada semua bagian huruf O.
Sama seperti huruf O kita juga lakukan pada hurf yang lainnya.
Kita akan mendapatkan hasil kira-kira seperti berikut ini.
Aktifkan Brush Tool (B) dengan mode yang lembut lalu kita buat titik cahaya pada beberapa bagian teks.
Kemudian langkah terakhir, ganti mode layer titik-titik brush tadi menjadi soft light.
Final.
Selesai sudah tutorial teks efek emas kita pada kesempatan ini.
Berikut ini adalah hasil akhir yang kita dapatkan.
Demikianlah tutorial teks efek emas di photoshop dari Desain sekarang, semoga tutorial ini bermanfaat bagi kita semua. Jangan lupa berikan komentar anda untuk tutorial ini, dan sampai jumpa pada kesempatan lainnya. terima kasih.
Demikianlah Artikel Cara Membuat Teks Efek Emas Dengan Photoshop
Tutorial Cara Membuat Teks Efek Emas Dengan Photoshop, mudah-mudahan bisa memberi manfaat untuk anda semua. baiklah, sekian untuk tutorial kali ini. Semoga sobat grafis lebih betah membaca artikel tutorial yang saya buat. Terima kasih.
Anda sedang membaca artikel Cara Membuat Teks Efek Emas Dengan Photoshop dan artikel ini url permalinknya adalah https://tutorialgrafisku.blogspot.com/2015/08/cara-membuat-teks-efek-emas-dengan.html Semoga artikel ini bisa bermanfaat.
Tag : Photoshop Text Effects, Tutorial Photoshop,

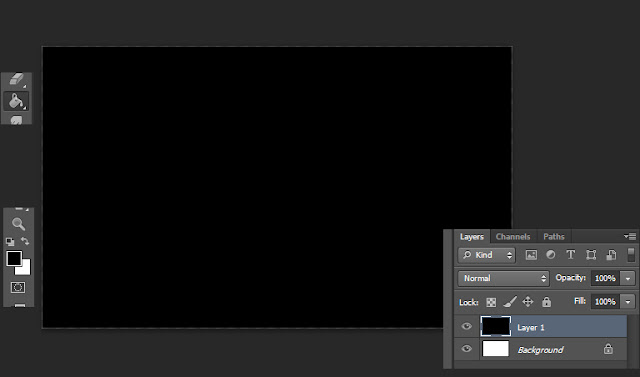
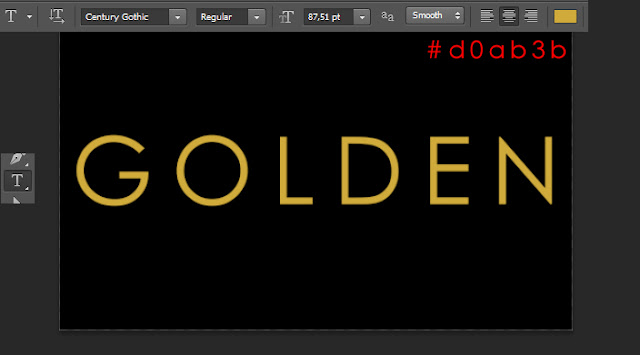

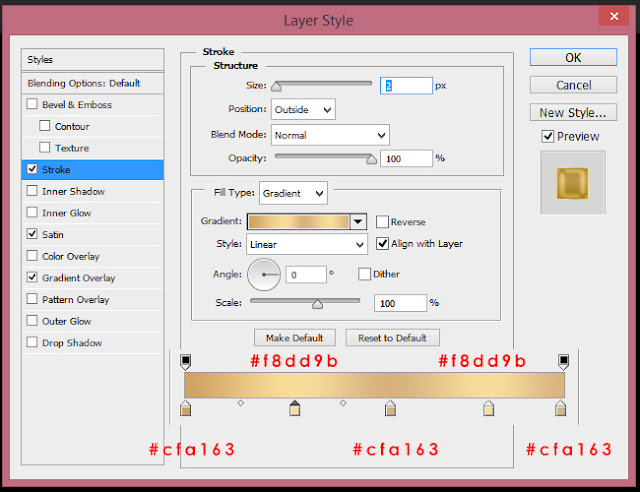
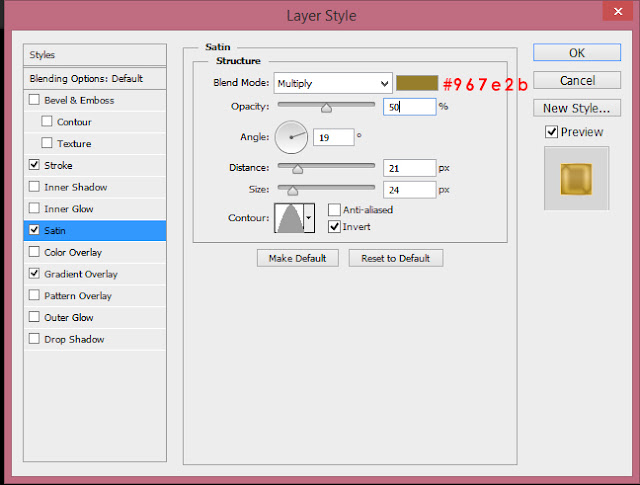

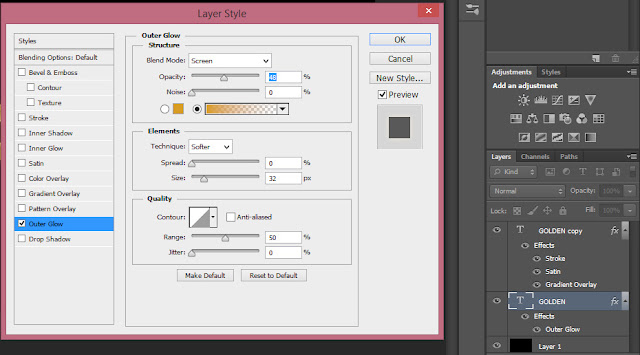

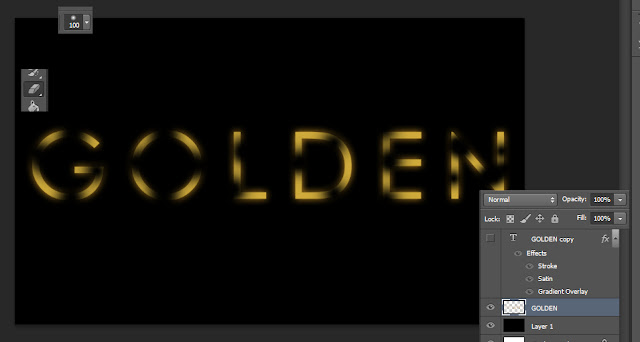

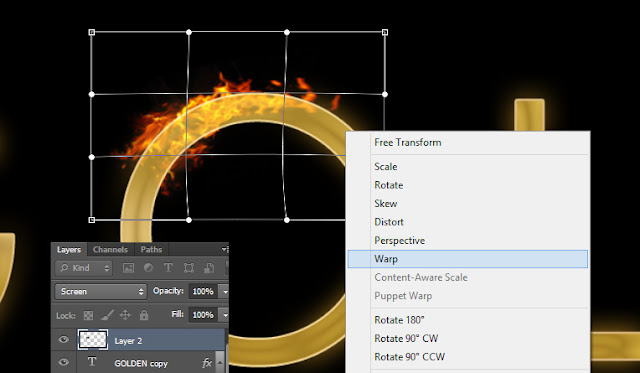
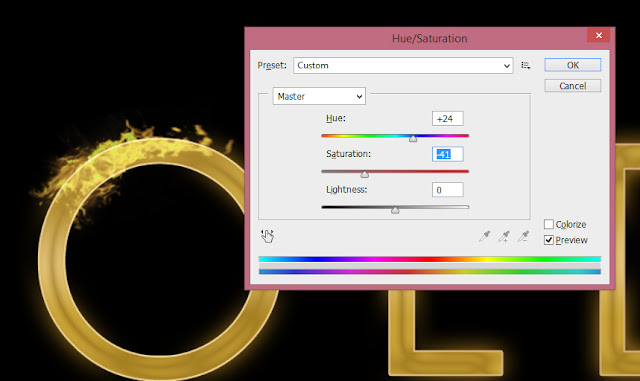
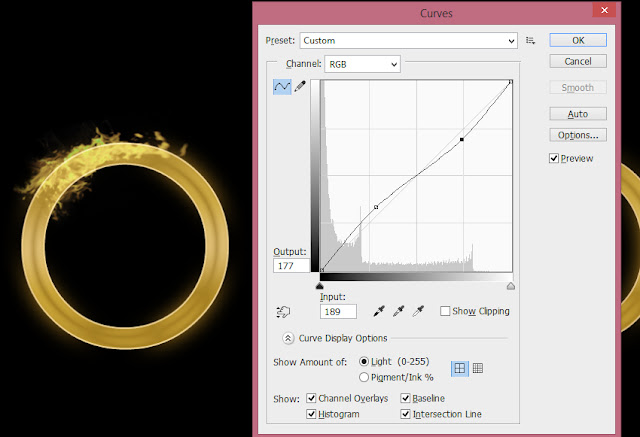

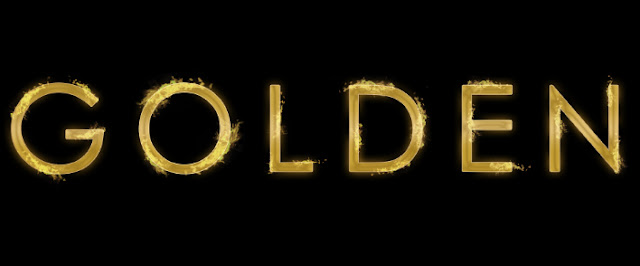








0 Response to "Cara Membuat Teks Efek Emas Dengan Photoshop"
Post a Comment