Judul Artikel : manipulasi photoshop tikus terjebak di tengah laut
Link Artikel : manipulasi photoshop tikus terjebak di tengah laut
manipulasi photoshop tikus terjebak di tengah laut
Artikel Manipulasi Dengan Photoshop, Artikel Tutorial Photoshop,
Pada kesempatan ini, Desain Sekarang akan memberikan tutorial manipulasi photoshop menggunakan underwater scene. Dalam tutorial ini kita akan membuat seekor tikus didalam ember yang mengapung di lautan dan terus diawasi oleh seekor hiu. Didalam tutorial ini kita akan belajar bagaimana cara menggabungkan beberapa foto stock untuk menghasilkan karya seni manipulasi photoshop yang mengagumkan.
Setelah sebelumnya saya membuat tentang 11 tutorial undewater di photoshop, maka tutorial ini akan menambah satu lagi koleksi tutorial mengolah gambar underwater menggunakan aplikasi adobe photoshop.
Berikut adalah hasil akhir tutorial ini.
Bahan:
Setelah sebelumnya saya membuat tentang 11 tutorial undewater di photoshop, maka tutorial ini akan menambah satu lagi koleksi tutorial mengolah gambar underwater menggunakan aplikasi adobe photoshop.
Berikut adalah hasil akhir tutorial ini.
 |
| manipulasi photoshop |
Underwater 1
Underwater 2
Rat_Storage
Sea
Shark
Splash_Aqua
Berikut langkah-langkah yang harus kita ikuti untuk membuat manipulasi photoshop tikus terjebak di tengah laut.
Langkah 1
Buka photoshop, lalu buat file baru di photoshop klik menu file-new atau tekan Ctrl+N di keyboard.
Ukuran W:1500px H:2000px.
Buat layer baru dengan mengkilik icon new layer di layer box.
Aktifkan Gradient Tool(G), atur warna background gradient seperti gambar dibawah ini.
Selanjutnya Open foto sea yang telah kita download di photoshop.
Tarik foto tersebut kelembar kerja utama kita, atur posisi dan ukuran gambar dengan mengaktifkan fungsi transform di photoshop, Tekan Ctrl+T di keyboard.
Tambahkan layer mask untuk layer sea ini, dengan cara klik icon add layer mask kemudian gunakan gradient tool dengan warna hitam dan putih, lalu tarik dari bawah ke atas. sehingga kita akan mendapatkan background seperti berikut ini.
Langkah 2
Open foto underwater 1, kemudian seleksi foto tersebut menggunakan Rectangular marquee tool (M).
Tarik foto tersebut kelembar kerja utama kita, atur ukuran dan posisi gambar ini dengan menggunakan fungsi transform (Ctrl+T).
Aktifkan Elliptical Marquee Tool(M).
Buat sebuah seleksi dari sisi kiri ke sisi kanan gambar underwater 1 menggunakan tool seleksi ini, kemudian kita balikkan seleksi atau inverse, dengan cara pilih menu Select-Inverse (Ctrl+Shift+I).
Setelah itu Gunakan Eraser Tool (E) untuk menghapus bagian gambar yang berada di bagian bawah underwater ini.
Pada bagian atas kita juga melakukan hal yang sama seperti bagian bawah untuk mendapatkan bentuk lengkung yang baik.
Maka untuk sementara inilah hasil yang akan kita dapatkan.
Langkah 3
Masih dalam membentuk underwater ini, Kita pilih menu filter-Liquify.
Gunakan forward warp tool dan sapukan pada bagian atas underwater mengarah kebawah.
Berikut adalah hasil yang kita dapatkan.
Agar underwater tidak terlihat hampa, open foto underwater 2 yang ada gambar batu karang di photoshop, kemudian tarik kelembar kerja utama kita. atur posisi dan ukuran gambar seperti berikut ini.
Tambahkan layer mask pada layer tersebut, kemudian gunakan gradient tool dengan warna hitam dan putih lalu aplikasikan pada gambar dengan menarik tool tersebut dari atas kebawah, sehingga kita akan mendapatkan hasil seperti berikut ini.
Untuk menciptakan lengkungan dibawah underwater, kita seleksi bagian luar underwater yang pertama menggunakan magic wand tool (W). kemudian aktifkan layer mask underwater 2, gunakan brush dengan warna hitam sapukan pada bagian bawah gambar.
Langkah 4
Seleksi Gambar Rat_Storage yang telah kita download. kemudian letakkan gambar ini di atas underwater yang telah kita buat tadi seolah-olah mengapung di air tersebut.
Untuk memudahkan pekerjaan turunkan opacity layer agar kita dapat melihat posisi yang pas untuk meletakkan gambar ini.Kemudian aktifkan Elliptical Marquee Tool(M), Seleksi bagian atas gambar Rat_storage ini lalu klik kanan pilih layer via Cut. maka kita akan mendapatkan dua layer (bagian atas dan bawah).
Aktifkan Eraser tool (E), hapus bagian atas layer rat_storage yang dibawah. lihat gambar berikut ini.
Untuk layer bawah ubah mode layer menjadi soft light.
Pergi kelayer atas rat_storage, atur level layer dengan klik menu image-adjusment-levels atau tekan Ctrl+L di keyboard.
Baca juga : Manipulasi kura-kura raksasa dibawah laut.
Langkah 5
Open foto Splash aqua di photoshop, kemudian letakkan gambar ini pada bagian bawah layerr hasil via cut rat_storage atau layer yang atas.
Agar warna splash ini sama dengan warna underwater, gunakan hue/saturation (Ctrl+U), atur komposisi seperti gambar berikut ini.
Langkah 6
Seleksi gambar shark, kemudian tarik gambar tersebut ke lembar kerja utama kita.
Gunakan puppet warp pada menu edit-pupet warp.
Buat tiga titik, di kiri, tengah dan kanan. untuk titik yang kanan tarik ke atas, ditengah tarik kebawah dan di sisi kanan tarik keatas, sehingga bentuk hiu terlihat sedikit mendongak ke atas.
Agar warna hiu cocok dengan warna underwater maka kita gunakan fungsi Color Balance dan curve.
Untuk mengaktifkan FUngsi Color Balance tekan Ctrl+B sedangkan untuk curves Ctrl+M.
Atur kedua fungsi tersebut seperti gambar berikut ini.
Langkah 7
Buat layer baru, kemudian aktifkan Brush Tool (B), Buat sebuah tiang pada ember dengan warna coklat.
Setelah merapikan tiang tersebut, dengan menghapus bagian bawah tiang agar posisinya seperti berada didalam ember tersebut, aktifkan Rectangle Tool (U), Buat bendera dengan warna putih pada tiang yang tadi menggunakan tool tersebut.
Aktifkan Direct Selection tool (A), modifikasi bentuk bendera dengan menambahkan anchor point pada persegi bendera yang kita buat. lihat gambar di bawah ini.
Tambahkan layer style inner shadow dan stroke pada layer ini.
Langkah 8
Selanjutnya pada langkah ini kita membuat pencahayaan dan bayangan dari setiap objek yang telah kita buat. Untuk membuat bayangan underwater, buat layer baru diatas layer background gradient yang pkita buat di awal pekerjaan ini, lalu aktifkan brush tool (B) dengan jenis yang lembut berwarna biru tua, sapukan tepat dibawah underwater kemudian turunkan opacity layer tersebut.
Untuk membuat cahaya pada underwater, buat layer baru di atas semua layer aktifkan brush dengan warna putih. buat garis lurus pada bagian pinggir underwater, kemudian samarkan dengan pilih menu filter-Gaussian blur.
Terapkan hal ini pada kedua sisi underwater.
Setelah itu kita buat sebuah tetesan air yang berada dibagian kiri bawah gambar.
Untuk membuat drop water kita bisa menggunakan elliptical marquee tool (M) dan sapukan bagian pinggir seleksi dengan warna biru.
Tambahkan layer style drop shadow dengan pengaturan seperti berikut ini.
Final
Selesai seudah semua langkah yang harus kita kerjakan, berikut ini adalah hasil akhir yang akan kita dapatkan.
Demikianlah manipulasi photoshop kita pada kesempatan kali ini, Kita bisa membuat sesuatu yang unik dari photoshop dengan imajinasi kita sendiri. Dengan seringnya kita berlatih menggunakan aplikasi ini, maka kita akan terbiasa dan mahir untuk menghasilkan ide-ide yang bagus di photoshop.
Terima kasih atas kunjungannya sampai jumpa di tutorial berikut nya, jangan lupa untuk berlangganan artikel gratis untuk mendapatkan update tutorial terbaru dari Desain sekarang.
Beri komentar anda untuk tutorial berikut ini dan sampai jumpa.
Underwater 2
Rat_Storage
Sea
Shark
Splash_Aqua
Berikut langkah-langkah yang harus kita ikuti untuk membuat manipulasi photoshop tikus terjebak di tengah laut.
Langkah 1
Buka photoshop, lalu buat file baru di photoshop klik menu file-new atau tekan Ctrl+N di keyboard.
Ukuran W:1500px H:2000px.
Buat layer baru dengan mengkilik icon new layer di layer box.
Aktifkan Gradient Tool(G), atur warna background gradient seperti gambar dibawah ini.
Selanjutnya Open foto sea yang telah kita download di photoshop.
Tarik foto tersebut kelembar kerja utama kita, atur posisi dan ukuran gambar dengan mengaktifkan fungsi transform di photoshop, Tekan Ctrl+T di keyboard.
Tambahkan layer mask untuk layer sea ini, dengan cara klik icon add layer mask kemudian gunakan gradient tool dengan warna hitam dan putih, lalu tarik dari bawah ke atas. sehingga kita akan mendapatkan background seperti berikut ini.
Langkah 2
Open foto underwater 1, kemudian seleksi foto tersebut menggunakan Rectangular marquee tool (M).
Tarik foto tersebut kelembar kerja utama kita, atur ukuran dan posisi gambar ini dengan menggunakan fungsi transform (Ctrl+T).
Aktifkan Elliptical Marquee Tool(M).
Buat sebuah seleksi dari sisi kiri ke sisi kanan gambar underwater 1 menggunakan tool seleksi ini, kemudian kita balikkan seleksi atau inverse, dengan cara pilih menu Select-Inverse (Ctrl+Shift+I).
Setelah itu Gunakan Eraser Tool (E) untuk menghapus bagian gambar yang berada di bagian bawah underwater ini.
Pada bagian atas kita juga melakukan hal yang sama seperti bagian bawah untuk mendapatkan bentuk lengkung yang baik.
Maka untuk sementara inilah hasil yang akan kita dapatkan.
Langkah 3
Masih dalam membentuk underwater ini, Kita pilih menu filter-Liquify.
Gunakan forward warp tool dan sapukan pada bagian atas underwater mengarah kebawah.
Berikut adalah hasil yang kita dapatkan.
Agar underwater tidak terlihat hampa, open foto underwater 2 yang ada gambar batu karang di photoshop, kemudian tarik kelembar kerja utama kita. atur posisi dan ukuran gambar seperti berikut ini.
Tambahkan layer mask pada layer tersebut, kemudian gunakan gradient tool dengan warna hitam dan putih lalu aplikasikan pada gambar dengan menarik tool tersebut dari atas kebawah, sehingga kita akan mendapatkan hasil seperti berikut ini.
Untuk menciptakan lengkungan dibawah underwater, kita seleksi bagian luar underwater yang pertama menggunakan magic wand tool (W). kemudian aktifkan layer mask underwater 2, gunakan brush dengan warna hitam sapukan pada bagian bawah gambar.
Langkah 4
Seleksi Gambar Rat_Storage yang telah kita download. kemudian letakkan gambar ini di atas underwater yang telah kita buat tadi seolah-olah mengapung di air tersebut.
Untuk memudahkan pekerjaan turunkan opacity layer agar kita dapat melihat posisi yang pas untuk meletakkan gambar ini.Kemudian aktifkan Elliptical Marquee Tool(M), Seleksi bagian atas gambar Rat_storage ini lalu klik kanan pilih layer via Cut. maka kita akan mendapatkan dua layer (bagian atas dan bawah).
Aktifkan Eraser tool (E), hapus bagian atas layer rat_storage yang dibawah. lihat gambar berikut ini.
Untuk layer bawah ubah mode layer menjadi soft light.
Pergi kelayer atas rat_storage, atur level layer dengan klik menu image-adjusment-levels atau tekan Ctrl+L di keyboard.
Baca juga : Manipulasi kura-kura raksasa dibawah laut.
Langkah 5
Open foto Splash aqua di photoshop, kemudian letakkan gambar ini pada bagian bawah layerr hasil via cut rat_storage atau layer yang atas.
Agar warna splash ini sama dengan warna underwater, gunakan hue/saturation (Ctrl+U), atur komposisi seperti gambar berikut ini.
Langkah 6
Seleksi gambar shark, kemudian tarik gambar tersebut ke lembar kerja utama kita.
Gunakan puppet warp pada menu edit-pupet warp.
Buat tiga titik, di kiri, tengah dan kanan. untuk titik yang kanan tarik ke atas, ditengah tarik kebawah dan di sisi kanan tarik keatas, sehingga bentuk hiu terlihat sedikit mendongak ke atas.
Agar warna hiu cocok dengan warna underwater maka kita gunakan fungsi Color Balance dan curve.
Untuk mengaktifkan FUngsi Color Balance tekan Ctrl+B sedangkan untuk curves Ctrl+M.
Atur kedua fungsi tersebut seperti gambar berikut ini.
Langkah 7
Buat layer baru, kemudian aktifkan Brush Tool (B), Buat sebuah tiang pada ember dengan warna coklat.
Setelah merapikan tiang tersebut, dengan menghapus bagian bawah tiang agar posisinya seperti berada didalam ember tersebut, aktifkan Rectangle Tool (U), Buat bendera dengan warna putih pada tiang yang tadi menggunakan tool tersebut.
Aktifkan Direct Selection tool (A), modifikasi bentuk bendera dengan menambahkan anchor point pada persegi bendera yang kita buat. lihat gambar di bawah ini.
Tambahkan layer style inner shadow dan stroke pada layer ini.
Langkah 8
Selanjutnya pada langkah ini kita membuat pencahayaan dan bayangan dari setiap objek yang telah kita buat. Untuk membuat bayangan underwater, buat layer baru diatas layer background gradient yang pkita buat di awal pekerjaan ini, lalu aktifkan brush tool (B) dengan jenis yang lembut berwarna biru tua, sapukan tepat dibawah underwater kemudian turunkan opacity layer tersebut.
Untuk membuat cahaya pada underwater, buat layer baru di atas semua layer aktifkan brush dengan warna putih. buat garis lurus pada bagian pinggir underwater, kemudian samarkan dengan pilih menu filter-Gaussian blur.
Terapkan hal ini pada kedua sisi underwater.
Setelah itu kita buat sebuah tetesan air yang berada dibagian kiri bawah gambar.
Untuk membuat drop water kita bisa menggunakan elliptical marquee tool (M) dan sapukan bagian pinggir seleksi dengan warna biru.
Tambahkan layer style drop shadow dengan pengaturan seperti berikut ini.
Final
Selesai seudah semua langkah yang harus kita kerjakan, berikut ini adalah hasil akhir yang akan kita dapatkan.
Demikianlah manipulasi photoshop kita pada kesempatan kali ini, Kita bisa membuat sesuatu yang unik dari photoshop dengan imajinasi kita sendiri. Dengan seringnya kita berlatih menggunakan aplikasi ini, maka kita akan terbiasa dan mahir untuk menghasilkan ide-ide yang bagus di photoshop.
Terima kasih atas kunjungannya sampai jumpa di tutorial berikut nya, jangan lupa untuk berlangganan artikel gratis untuk mendapatkan update tutorial terbaru dari Desain sekarang.
Beri komentar anda untuk tutorial berikut ini dan sampai jumpa.
Demikianlah Artikel manipulasi photoshop tikus terjebak di tengah laut
Tutorial manipulasi photoshop tikus terjebak di tengah laut, mudah-mudahan bisa memberi manfaat untuk anda semua. baiklah, sekian untuk tutorial kali ini. Semoga sobat grafis lebih betah membaca artikel tutorial yang saya buat. Terima kasih.
Anda sedang membaca artikel manipulasi photoshop tikus terjebak di tengah laut dan artikel ini url permalinknya adalah https://tutorialgrafisku.blogspot.com/2016/07/manipulasi-photoshop-tikus-terjebak-di.html Semoga artikel ini bisa bermanfaat.
Tag : Manipulasi Dengan Photoshop, Tutorial Photoshop,


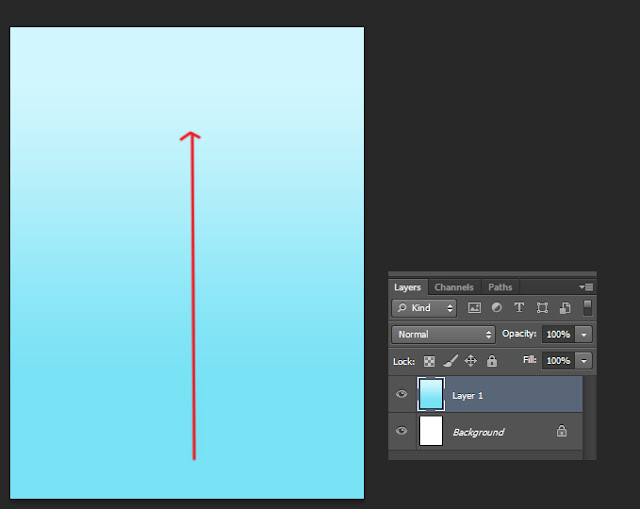


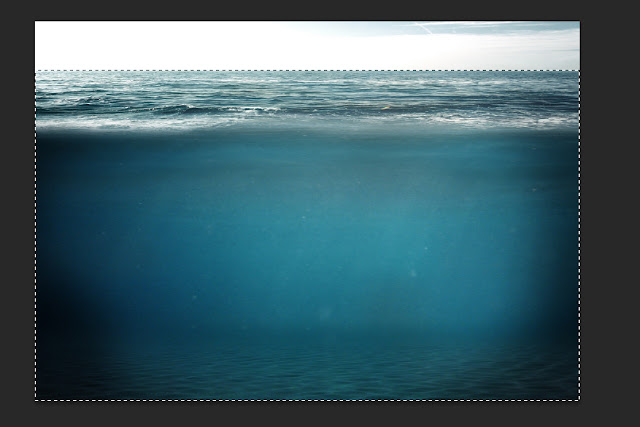

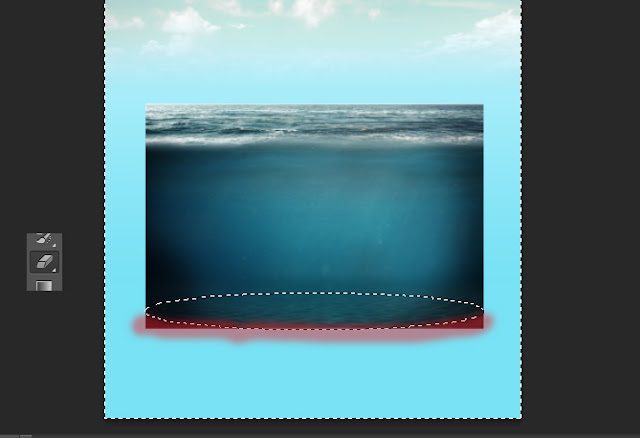




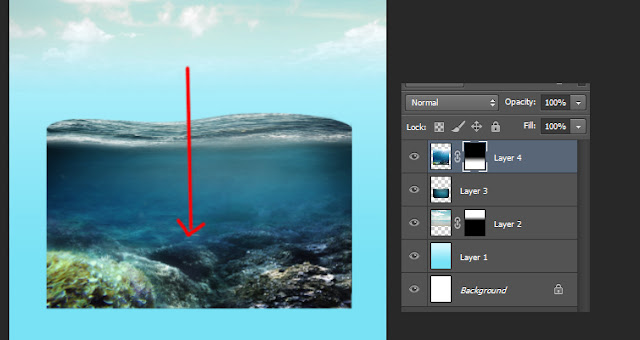


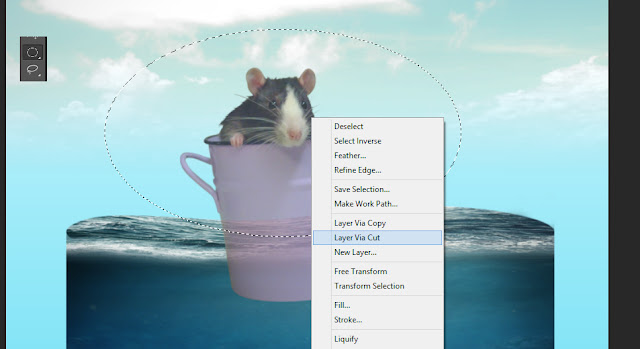

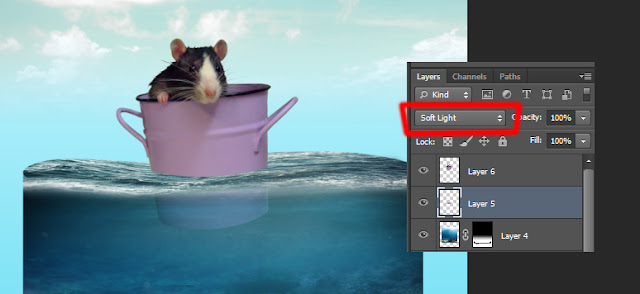

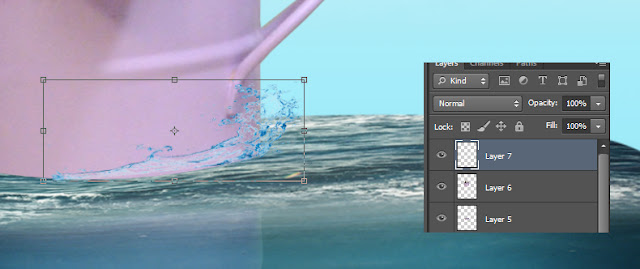





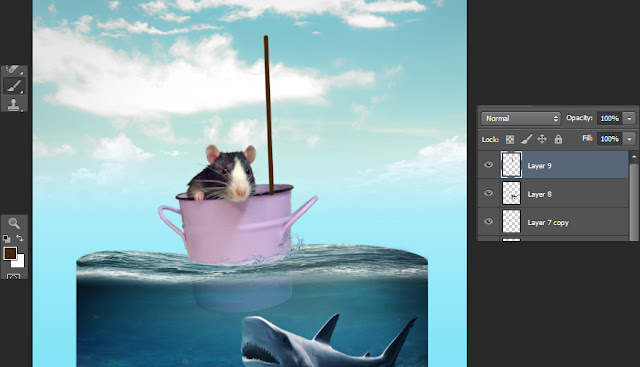


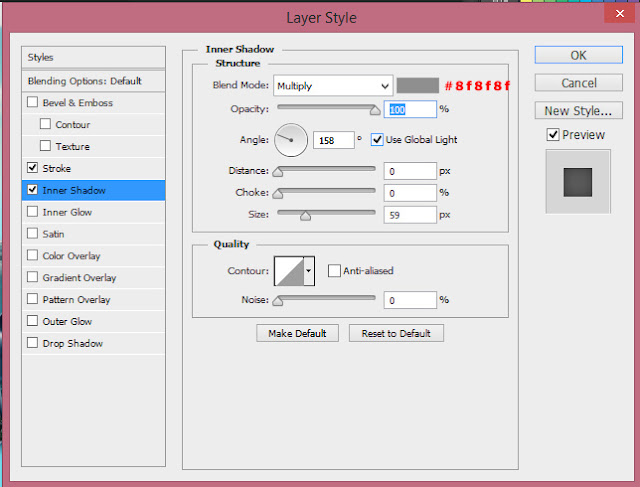
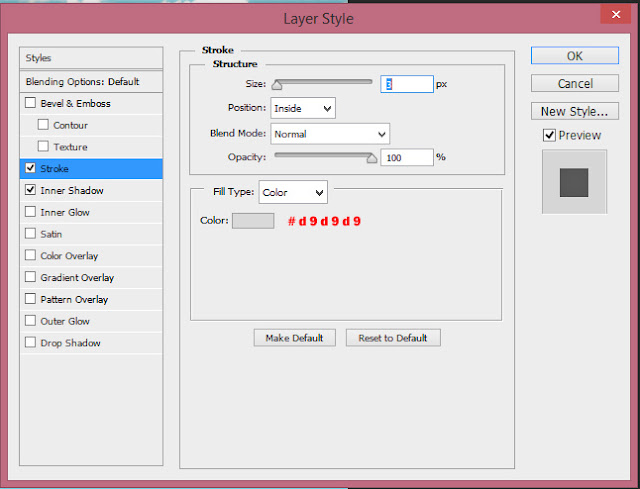
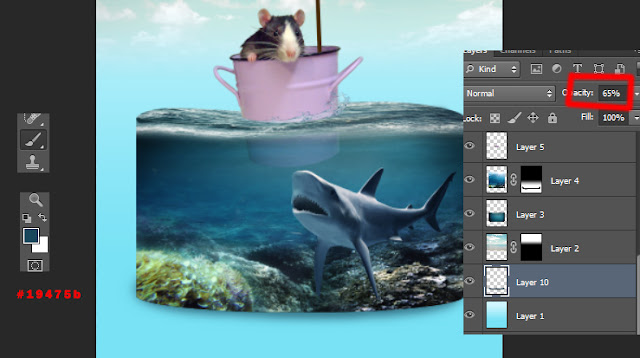
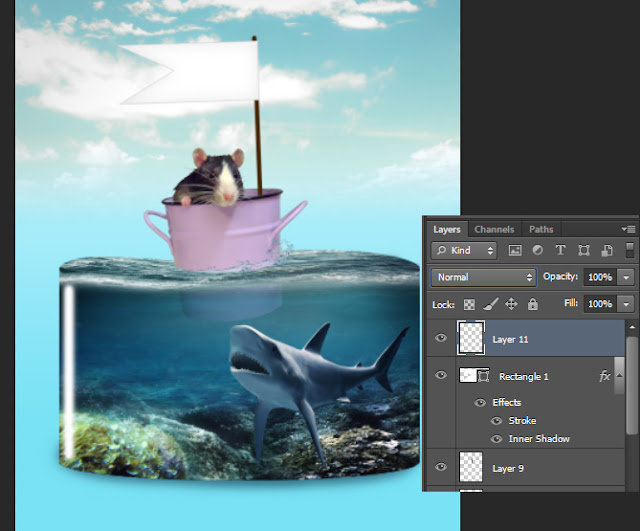




0 Response to "manipulasi photoshop tikus terjebak di tengah laut"
Post a Comment