Judul Artikel : membuat foto menjadi vector di coreldraw
Link Artikel : membuat foto menjadi vector di coreldraw
membuat foto menjadi vector di coreldraw
Artikel Membuat Dengan CorelDraw, Artikel Tutorial CorelDraw,
Sudah lama blog ini tidak memberikan tutorial, admin mohon maaf karena admin lagi banyak kesibukan sehingga tidak sempat untuk memberikan tutorial photoshop tau pun coreldraw. Dalam postingan kita kali ini, kita akan belajar bagaimana membuat foto menjadi vector di coreldraw. Banyak cara, teknik dan trik dalam membuat vector di coreldraw serta vector juga banyak macam nya.
Berikut adalah hasil akhir dari tutorial ini.
Bahan:
Female stock expression
Berikut langkah –langkah tutorial membuat vector di coreldraw
Langkah 1
Open foto yang akan kita jadikan vector di coreldraw. Kemudian kita mulai trace foto tersebut.
Disini kita akan memuai dari alis perempuan ini.
Dalam membuat alis kita menggunakan fungsi Artistic Media.
Kita buat satu persatu bulu alis perempuan ini.
Lakukan cara ini untuk alis yang satu nya, sehingga akan menjadi seperti berikut ini.
Langkah 2
Selanjutnya kita trace bagian mata, untuk pinggiran mata kita juga bisa menggunakan artistic media.
Buat lingkaran mata menggunakan Ellipse tool, kemudian buat bagian gelap dan terang mata, bisa menggunakan transparan tool.
Masih di bagian mata, untuk bagian tengah kita buat hiasan agar terlihat lebih bagus. Lihat gambar dibawah ini.
Langkah 3
Selanjutnya pada langkah ini kita akan membuat bulu mata.
Pada tutorial ini kita akan membuat bulu mata dengan memanfaatkan fungsi dari artistic media. Perlahan-lahan kita gambar artistic media mengikuti bentuk bulu mata foto aslinya, jangan lupa untuk mengatur besar kecil dari shape yang kita bentuk. Lihat gambar di bawah ini.
Berikut ini adalah hasil sementara seetelah mata dan alis nya jadi.
Langkah 4
Setelah bagian alis dan mata, kita membuat bagian hidung perempuan ini.
Pertama kali kita buat bentuk pola dari hidung, biar lebih mudah kita kembali gunakan fungsi dari artistic media, lalu buat juga lubang hidung nya.
Biar lebih mudah lihat gambar berikut ini.
Setelah itu giliran mulut yang kita trace.
Kita trace dulu bagian dasar nya, kumidan tambahkan bayangan gelap dan cahaya terang nya.
Trace bagian lidah dan gigi.
Kita hanya perlu memainkan imajinasi kita, sehingga membuat bentuk yang menyerupai asli nya. Lihat gambar dibawah ini.
Setelah bagian wajahnya selesai kita trace, maka kita akan mendapatkan hasil seperti berikut ini.
Langkah 5
Selanjutnya kita mulai membuat warna kulit nya, kita mulai dengan membuat shape dan memberi warna pada bagian mata dan alis.
Bagian wajah sebelah kiri foto perempuan ini.
Bagian wajah yang kanan
Langkah 6
Selanjutnya bagian rambut wanita ini, sama seperti kita membuat mulutnya, kita juga buat bagian dasar dulu.
Sedikit inovasi dengan menambahkan rambut pada bagian depannya.
Selanjutnya setelah bagian dasar rambut selesai, kembali kita gunakan fungsi artistic media untuk membuat helaian rambutnya.
Inilah hasil sementara yang kita dapatkan.
Langkah 7
Membuat bagian rambut yang di simpul. Buat warna dasar, kemudian tambahkan contour.
Untuk bagian contour yang dalam beri fountain fill atau gradient dengan mode radial, sama seperti kita membuat rambut bagian atas kita juga menggunakan fungsi artistic media untuk membuat helaian rambut nya.
Dan inilah hasil nya.
Langkah 8
Pada langkah ini kita lanjutkan trace bagian leher dan baju nya, dengan teknik yang sama, buat bagian dasar kemudian tembahkan bayangan dan pencahayaan nya.
Trace bagian baju model kita tersebut.
Final!
Dan inilah hasil akhirnya
Kesimpulan.
Untuk membuat sebuah vector dari foto seseorang kita harus mengikuti setiap bagian foto tersebut, disini kita di tuntut untuk memainkan imajinasi kita, memanfaatkan semaksimal mungkin tool-tool yang ada di aplikasi ini. Semakin sering kita berlatih maka kita akan semakin mahir dalam membuat vector.
Demikian lah tutorial membuat vector di coreldraw, terima kasih untuk kunjungannya, semoga tutorial ini bermanfaat bagi kita semua. Aamiin.
Jika ada pertanyaan mengenai postingan diatas silahkan bertanya di kolom komentar di bawah.
Terima Kasih
Berikut adalah hasil akhir dari tutorial ini.
Bahan:
Female stock expression
Berikut langkah –langkah tutorial membuat vector di coreldraw
Langkah 1
Open foto yang akan kita jadikan vector di coreldraw. Kemudian kita mulai trace foto tersebut.
Disini kita akan memuai dari alis perempuan ini.
Dalam membuat alis kita menggunakan fungsi Artistic Media.
Kita buat satu persatu bulu alis perempuan ini.
Lakukan cara ini untuk alis yang satu nya, sehingga akan menjadi seperti berikut ini.
Langkah 2
Selanjutnya kita trace bagian mata, untuk pinggiran mata kita juga bisa menggunakan artistic media.
Buat lingkaran mata menggunakan Ellipse tool, kemudian buat bagian gelap dan terang mata, bisa menggunakan transparan tool.
Masih di bagian mata, untuk bagian tengah kita buat hiasan agar terlihat lebih bagus. Lihat gambar dibawah ini.
Langkah 3
Selanjutnya pada langkah ini kita akan membuat bulu mata.
Pada tutorial ini kita akan membuat bulu mata dengan memanfaatkan fungsi dari artistic media. Perlahan-lahan kita gambar artistic media mengikuti bentuk bulu mata foto aslinya, jangan lupa untuk mengatur besar kecil dari shape yang kita bentuk. Lihat gambar di bawah ini.
Berikut ini adalah hasil sementara seetelah mata dan alis nya jadi.
Langkah 4
Setelah bagian alis dan mata, kita membuat bagian hidung perempuan ini.
Pertama kali kita buat bentuk pola dari hidung, biar lebih mudah kita kembali gunakan fungsi dari artistic media, lalu buat juga lubang hidung nya.
Biar lebih mudah lihat gambar berikut ini.
Setelah itu giliran mulut yang kita trace.
Kita trace dulu bagian dasar nya, kumidan tambahkan bayangan gelap dan cahaya terang nya.
Trace bagian lidah dan gigi.
Kita hanya perlu memainkan imajinasi kita, sehingga membuat bentuk yang menyerupai asli nya. Lihat gambar dibawah ini.
Setelah bagian wajahnya selesai kita trace, maka kita akan mendapatkan hasil seperti berikut ini.
Langkah 5
Selanjutnya kita mulai membuat warna kulit nya, kita mulai dengan membuat shape dan memberi warna pada bagian mata dan alis.
Bagian wajah sebelah kiri foto perempuan ini.
Bagian wajah yang kanan
Selanjutnya bagian rambut wanita ini, sama seperti kita membuat mulutnya, kita juga buat bagian dasar dulu.
Sedikit inovasi dengan menambahkan rambut pada bagian depannya.
Selanjutnya setelah bagian dasar rambut selesai, kembali kita gunakan fungsi artistic media untuk membuat helaian rambutnya.
Inilah hasil sementara yang kita dapatkan.
Langkah 7
Membuat bagian rambut yang di simpul. Buat warna dasar, kemudian tambahkan contour.
Untuk bagian contour yang dalam beri fountain fill atau gradient dengan mode radial, sama seperti kita membuat rambut bagian atas kita juga menggunakan fungsi artistic media untuk membuat helaian rambut nya.
Dan inilah hasil nya.
Langkah 8
Pada langkah ini kita lanjutkan trace bagian leher dan baju nya, dengan teknik yang sama, buat bagian dasar kemudian tembahkan bayangan dan pencahayaan nya.
Trace bagian baju model kita tersebut.
Final!
Dan inilah hasil akhirnya
Kesimpulan.
Untuk membuat sebuah vector dari foto seseorang kita harus mengikuti setiap bagian foto tersebut, disini kita di tuntut untuk memainkan imajinasi kita, memanfaatkan semaksimal mungkin tool-tool yang ada di aplikasi ini. Semakin sering kita berlatih maka kita akan semakin mahir dalam membuat vector.
Demikian lah tutorial membuat vector di coreldraw, terima kasih untuk kunjungannya, semoga tutorial ini bermanfaat bagi kita semua. Aamiin.
Jika ada pertanyaan mengenai postingan diatas silahkan bertanya di kolom komentar di bawah.
Terima Kasih
Demikianlah Artikel membuat foto menjadi vector di coreldraw
Tutorial membuat foto menjadi vector di coreldraw, mudah-mudahan bisa memberi manfaat untuk anda semua. baiklah, sekian untuk tutorial kali ini. Semoga sobat grafis lebih betah membaca artikel tutorial yang saya buat. Terima kasih.
Anda sedang membaca artikel membuat foto menjadi vector di coreldraw dan artikel ini url permalinknya adalah https://tutorialgrafisku.blogspot.com/2016/07/membuat-foto-menjadi-vector-di-coreldraw.html Semoga artikel ini bisa bermanfaat.
Tag : Membuat Dengan CorelDraw, Tutorial CorelDraw,


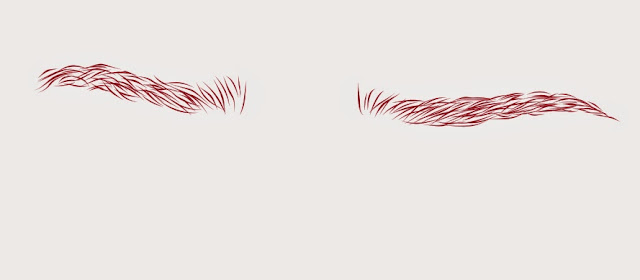


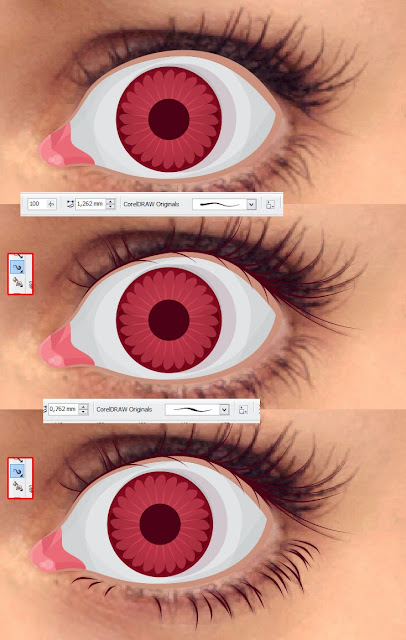
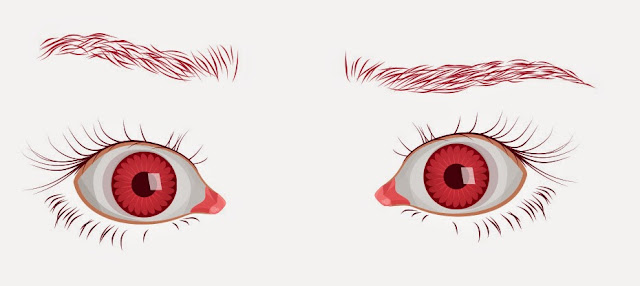


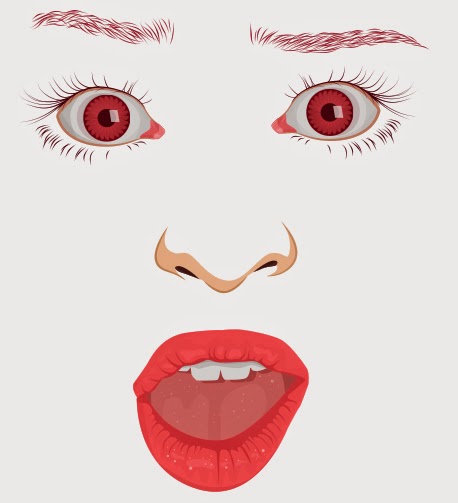

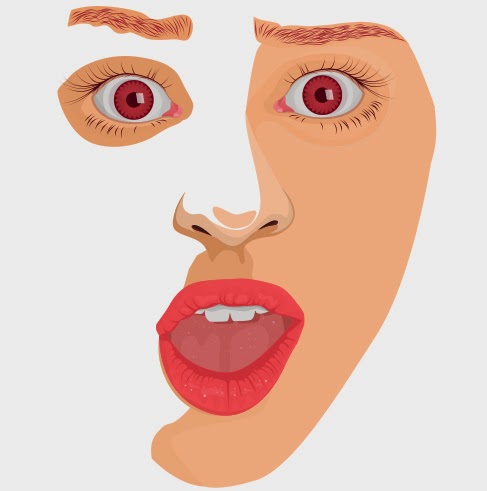
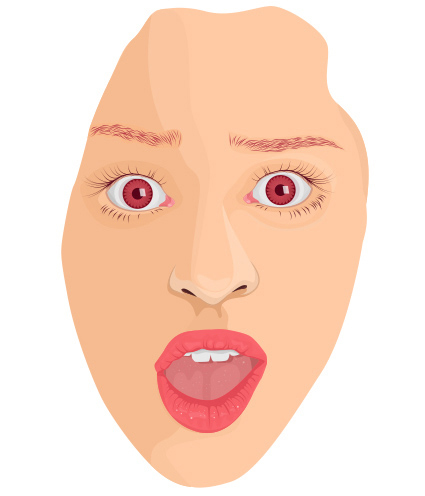
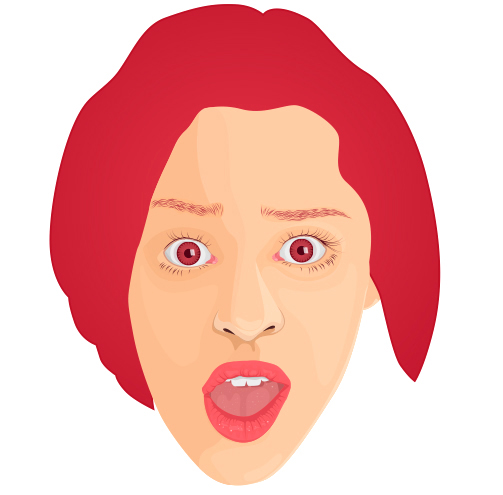
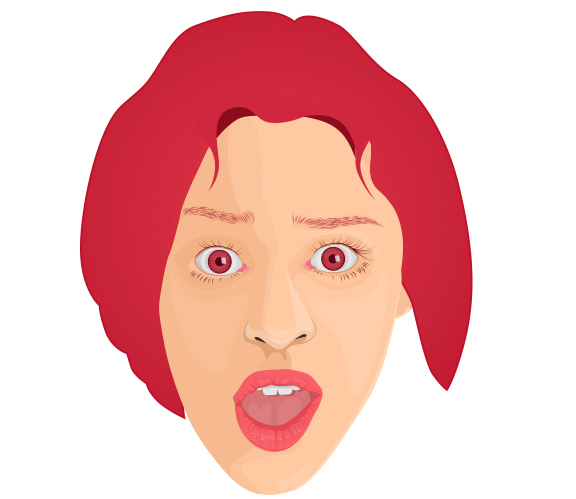
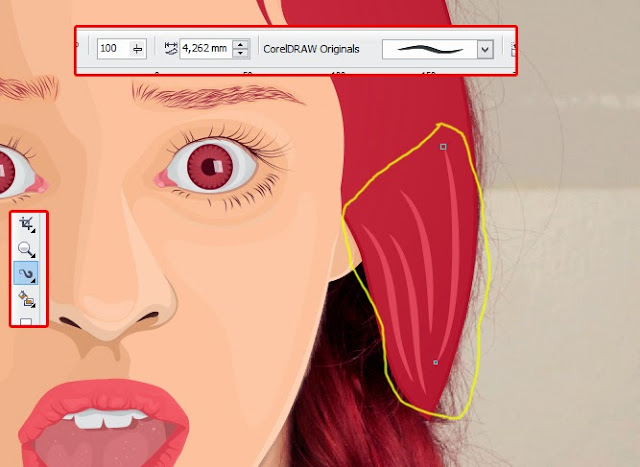
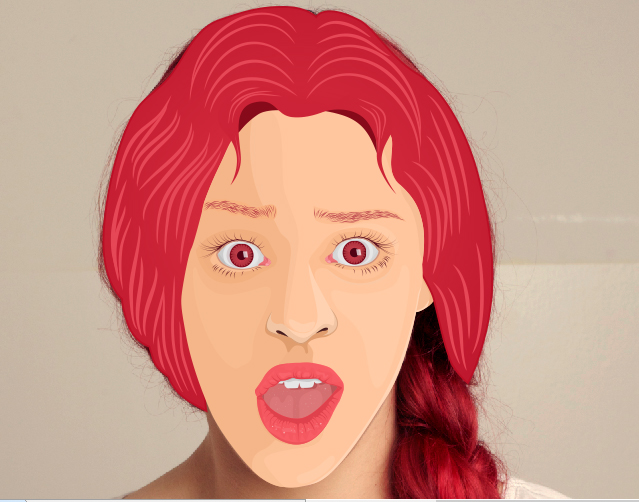
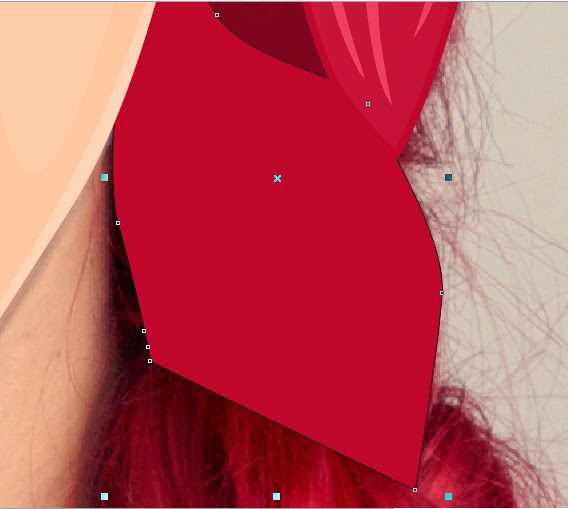


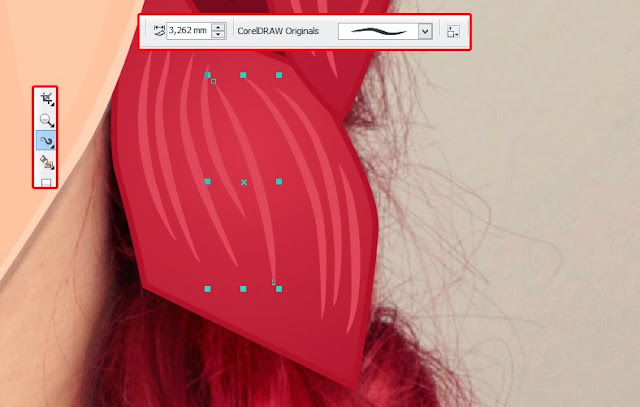
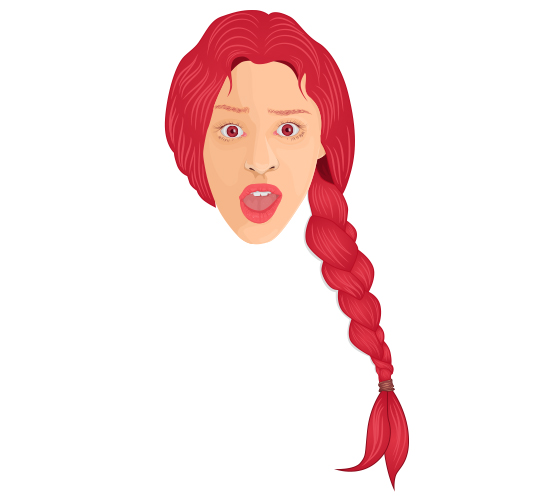
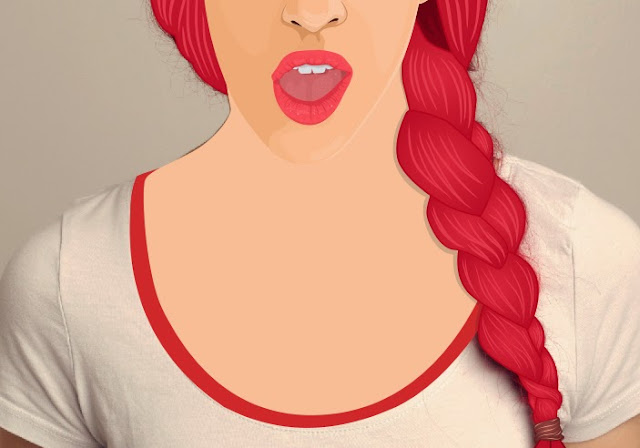
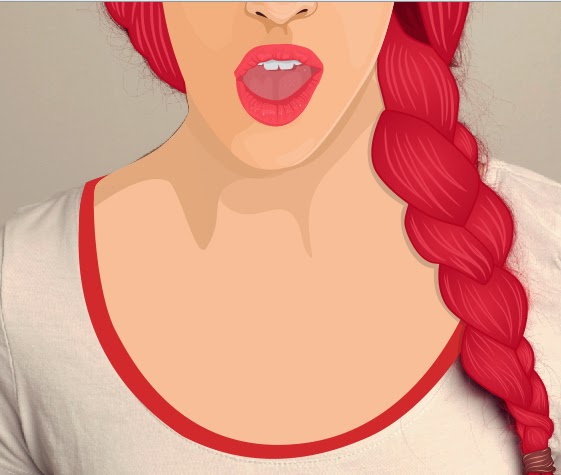
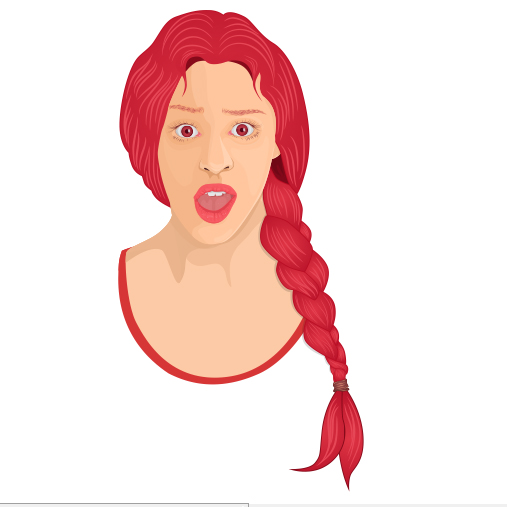

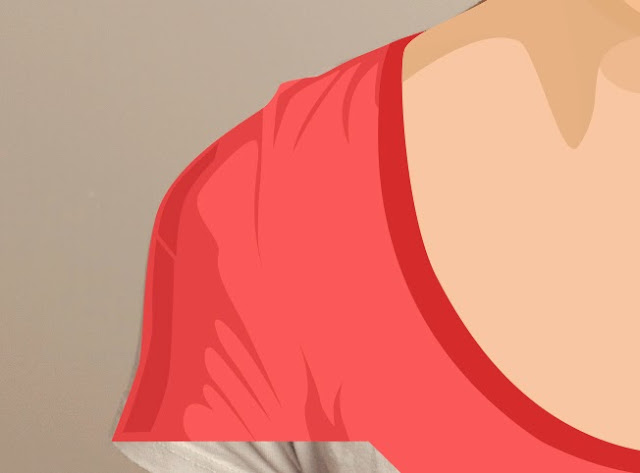
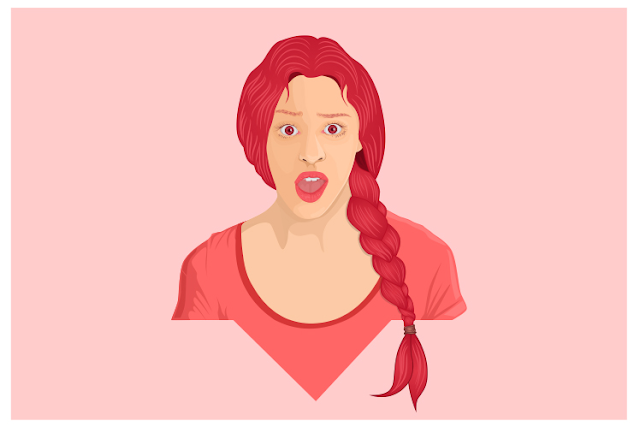

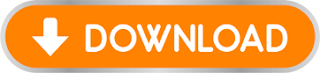
0 Response to "membuat foto menjadi vector di coreldraw"
Post a Comment