Judul Artikel : Membuat Teks Efek Kertas Dengan Photoshop
Link Artikel : Membuat Teks Efek Kertas Dengan Photoshop
Membuat Teks Efek Kertas Dengan Photoshop
Artikel Photoshop Text Effects, Artikel Tutorial Photoshop,
Tutorial pada kesempatan kali ini yaitu membuat teks efek kertas di photoshop.
Tutorial photoshop ini sederhana sekali, namun sangat bagus jika kita bisa berkreasi dengan teknik teks kertas yang akan kita pelajari, cukup menggunakan drop shadow dengan memberikan style seperti huruf dari kertas.
Sekali lagi kami katakan bahwa tutorial teks efek ini sangat sederhana sekali, semua bisa mencobanya.
lihat hasil seperti gambar dibawah ini.
Font yang akan digunakan :
Pristina
Langkah 1
Buat file baru di photoshop, kilk menu file-new atau tekan ctrl+N di keyboard.
Width : 1000 px
Height : 800 px
Resolution : 72 px/inch
Buat layer baru diatas layer background, Aktifkan Gradient Tool (G) dengan komposisi seperti gambar berikut ini :
Selanjutnya kita buat noise untuk menambah efek seperti kertas pada background gradient ini.
klik menu filter - Noise - Add Noise dengan Amount 5%.
Langkah 2
Pada langkah ini kita mulai membuat teks yang kita inginkan, disini kita akan membuat teks Indonesia Negeriku.
Aktifkan Horizontal Type Tool (T), dengan font Pristina.
warna putih.
Duplikat layer teks Indonesia tersebut, lalu beri warna hitam untuk teks indonesia layer bawah, bukan layer hasil duplikat.lihat gambar.
Klik kanan pada layer teks indonesia yang bawah atau yang warna hitam pilih Resterize Type.
Langkah 3
Aktifkan Rectangular Marquee Tool (M), bagi dua dengan seleksi kemudian klik kanan didalam seleksi lalu pilih layer via cut.
Setelah kita mendapatkan dua layer bayangan, yaitu atas dan bawah, tekan ctrl+T di keyboard, utnuk menggunakan fungsi Transform.
Setelah fungsi transform aktif, klik kanan pilih Warp. Tarik titik-titik transform membentuk sebuah bayangan dari sebuah teks kertas.
Turunkan Opacity layer menjadi 30%, sehingga akan terlihat seperti berikut ini.
Klik menu filter pilih Blur-Gaussian Blur.
Radius 5 Pixels.
Untuk bagian bayangan yang bawah juga sama seperti yang kita buat untuk bayangan yang bawah.
Gunakan teknik yang sama untuk teks Negeriku. dan ini lah hasil jika teks nya sudah lengkap.
Langkah 4
Aktifkan Rectangle Tool (U), untuk membuat bendera Indoensia Merah dan putih.
Merdeka !!
Selesai sudah tutorial photoshop kita yang sederhana ini, dan inilah hasil akhirnya.
Demikianlah tutorial kita pada kali ini, terima kasih telah berkunjung di blog tutorial ini, semoga semua postingan yang ada disini bermanfaat bagi kita semua.
Selamat mencoba dan sukses untuk Author serta pembaca sekalian.
Aamiin. :-)
Tutorial photoshop ini sederhana sekali, namun sangat bagus jika kita bisa berkreasi dengan teknik teks kertas yang akan kita pelajari, cukup menggunakan drop shadow dengan memberikan style seperti huruf dari kertas.
Sekali lagi kami katakan bahwa tutorial teks efek ini sangat sederhana sekali, semua bisa mencobanya.
lihat hasil seperti gambar dibawah ini.
Font yang akan digunakan :
Pristina
Langkah 1
Buat file baru di photoshop, kilk menu file-new atau tekan ctrl+N di keyboard.
Width : 1000 px
Height : 800 px
Resolution : 72 px/inch
Buat layer baru diatas layer background, Aktifkan Gradient Tool (G) dengan komposisi seperti gambar berikut ini :
Selanjutnya kita buat noise untuk menambah efek seperti kertas pada background gradient ini.
klik menu filter - Noise - Add Noise dengan Amount 5%.
Langkah 2
Pada langkah ini kita mulai membuat teks yang kita inginkan, disini kita akan membuat teks Indonesia Negeriku.
Aktifkan Horizontal Type Tool (T), dengan font Pristina.
warna putih.
Duplikat layer teks Indonesia tersebut, lalu beri warna hitam untuk teks indonesia layer bawah, bukan layer hasil duplikat.lihat gambar.
Klik kanan pada layer teks indonesia yang bawah atau yang warna hitam pilih Resterize Type.
Langkah 3
Aktifkan Rectangular Marquee Tool (M), bagi dua dengan seleksi kemudian klik kanan didalam seleksi lalu pilih layer via cut.
Setelah kita mendapatkan dua layer bayangan, yaitu atas dan bawah, tekan ctrl+T di keyboard, utnuk menggunakan fungsi Transform.
Setelah fungsi transform aktif, klik kanan pilih Warp. Tarik titik-titik transform membentuk sebuah bayangan dari sebuah teks kertas.
Turunkan Opacity layer menjadi 30%, sehingga akan terlihat seperti berikut ini.
Klik menu filter pilih Blur-Gaussian Blur.
Radius 5 Pixels.
Untuk bagian bayangan yang bawah juga sama seperti yang kita buat untuk bayangan yang bawah.
Gunakan teknik yang sama untuk teks Negeriku. dan ini lah hasil jika teks nya sudah lengkap.
Langkah 4
Aktifkan Rectangle Tool (U), untuk membuat bendera Indoensia Merah dan putih.
Merdeka !!
Selesai sudah tutorial photoshop kita yang sederhana ini, dan inilah hasil akhirnya.
Demikianlah tutorial kita pada kali ini, terima kasih telah berkunjung di blog tutorial ini, semoga semua postingan yang ada disini bermanfaat bagi kita semua.
Selamat mencoba dan sukses untuk Author serta pembaca sekalian.
Aamiin. :-)
Demikianlah Artikel Membuat Teks Efek Kertas Dengan Photoshop
Tutorial Membuat Teks Efek Kertas Dengan Photoshop, mudah-mudahan bisa memberi manfaat untuk anda semua. baiklah, sekian untuk tutorial kali ini. Semoga sobat grafis lebih betah membaca artikel tutorial yang saya buat. Terima kasih.
Anda sedang membaca artikel Membuat Teks Efek Kertas Dengan Photoshop dan artikel ini url permalinknya adalah https://tutorialgrafisku.blogspot.com/2016/06/membuat-teks-efek-kertas-dengan.html Semoga artikel ini bisa bermanfaat.
Tag : Photoshop Text Effects, Tutorial Photoshop,














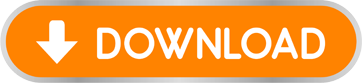
0 Response to "Membuat Teks Efek Kertas Dengan Photoshop"
Post a Comment