Judul Artikel : Cara Membuat Balon Vector Dengan CorelDraw
Link Artikel : Cara Membuat Balon Vector Dengan CorelDraw
Cara Membuat Balon Vector Dengan CorelDraw
Artikel Membuat Dengan CorelDraw, Artikel Tutorial CorelDraw,
Di dalam tutorial ini kita akan belajar membuat balon vector di coreldraw. Kita akan membuat balon vector ini menggunakan mesh fill tool (M). Mesh fill tool akan memudahkan kita untuk meberi warna campuran dengan gradasi yang tidak beraturan. Baiklah bagi yang belum tahu fungsi mesh fill tool di coreldraw, semoga tutorial ini dapat membatu anda memahami cara memakai mesh fill tool tersebut.
Berikut adalah hasil akhir tutorial kita.
Aplikasi: CorelDraw X6
Waktu : 30 Menit
Tingkat Kesulitan : Menengah
Berikut adalah tutorial membuat balon vector di coreldraw menggunakan fungsi mesh fill tool
Langkah 1
Buat file baru di coreldraw, kemudian Aktifkan Ellipse tool (F7), Kemudian buat lingkaran, convert lingkaran tersebut menjadi curves ubah bentuk sahpe tersebut terlihat lonjong seperti bentuk balon.
Aktifkan Mesh fill tool (M), Buat jaring tabel mesh fill kekanan 5 dan kebawah 5. Bentuk mesh fill sesuai dengan bentuk pola balon tersebut
Langkah 2
Untuk memberikan warna pada objek, kita pilih salah satu lubang jaring kmudian kilk warna yang kita inginkan. Karena disini kita membuat balon berwarna magenta maka kita akan menggunakan warna-warna dominan magenta.
Untuk setiap sisi lubang kita gunakan warna magenta tua, magenta dan warna magenta muda.
Warna magenta tua kita buat dibawah balon atau bagian gelap gambar sedangkan warna magenta muda kita tempatkan di sisi atas balon, untuk bagian pencahayaan.
Langkah 3
Aktifkan kembali Ellipse tool, dan buat lingkaran untuk diletakkan diatas shape balon yang pertama.
Disini kita masih menggunakan mesh fill tool untuk memberikan warna pada shape ini.
Dan untuk sementara inilah hasil yang kita dapatkan.
Kembali buat lingkaran beri warna dengan mesh fill tool, untuk lingkaran yang satu ini kita gunakan transparency tool. posisikan sebelah kanan balon.
Baca juga: Tutorial membuat foto menjadi vector di CorelDraw
Langkah 4
Buat lingkaran lonjong kemudian bentuk melengkung. lihat gambar dibawah ini.
Beri Transparency dengan mode linier seperti gambar dibawah.
Sama seperti diatas buat lagi shape dengan ditambahkan transparency mode uniform.
Langkah 5
Selanjutnya kita buat lingkaran kecil yang masih menggunakan mesh fill tool untuk mewarnainya.
Posisikan lingkaran tersebut dibawah linkgaran lonjong yang pertama.
Buat object dengan warna magenta muda kemudian pilih menu bitmaps-convert to bitmap.
Klik menu bitmaps-Blur-Gaussian blur. Sehingga akan membuat bitmaps tadi terlihat seperti sebuah pantulan cahaya.
Langkah 6
Selanjut kita buat dua object lagi yaitu.bagian ikatan balon dan bagian bawah balon.
Kita masih menggunakan mesh fill tool untuk pewarnaan kedua object ini.
Kemudian tambahkan shape untuk bayangan yang gelap pada shape bagian bawah. sama seperti kita membuat pencahayaan kita juga melakukan hal tersebut. Convert to bitmap-kemudian gunakan fungsi blur untuk merapikannya.
Setelah bagian gelap, kita beri bagian untuk cahaya nya. seperti gambar dibawah ini.
Dan berikut adalah balon vector yang telah kita buat.
Final!
Untuk warna balon yang lain kita hanya menukar warna yang dominan, jika pada tutorial ini kita menggunakan warna magenta maka balon kedua menggunakan warna biru, ketiga menggunakan warna dominan kuning, atau mungkin kita bisa mencoba membuat warna balon lainnya, misalkan hijau atau warna merah.
Berikut adalah balon dengan warna magenta, biru dan kuning.
Demikianlah tutorial membuat balon vector di coreldraw, semoga tutorial ini bermanfaat bagi kita semua, semoga kita bisa lebih menghasilkan karya-karya yang lebih keren lagi.
Terima kasih atas kunjungannya.
Wassalamualaikum.
Berikut adalah hasil akhir tutorial kita.
Aplikasi: CorelDraw X6
Waktu : 30 Menit
Tingkat Kesulitan : Menengah
Berikut adalah tutorial membuat balon vector di coreldraw menggunakan fungsi mesh fill tool
Langkah 1
Buat file baru di coreldraw, kemudian Aktifkan Ellipse tool (F7), Kemudian buat lingkaran, convert lingkaran tersebut menjadi curves ubah bentuk sahpe tersebut terlihat lonjong seperti bentuk balon.
Aktifkan Mesh fill tool (M), Buat jaring tabel mesh fill kekanan 5 dan kebawah 5. Bentuk mesh fill sesuai dengan bentuk pola balon tersebut
Langkah 2
Untuk memberikan warna pada objek, kita pilih salah satu lubang jaring kmudian kilk warna yang kita inginkan. Karena disini kita membuat balon berwarna magenta maka kita akan menggunakan warna-warna dominan magenta.
Untuk setiap sisi lubang kita gunakan warna magenta tua, magenta dan warna magenta muda.
Warna magenta tua kita buat dibawah balon atau bagian gelap gambar sedangkan warna magenta muda kita tempatkan di sisi atas balon, untuk bagian pencahayaan.
Langkah 3
Aktifkan kembali Ellipse tool, dan buat lingkaran untuk diletakkan diatas shape balon yang pertama.
Disini kita masih menggunakan mesh fill tool untuk memberikan warna pada shape ini.
Dan untuk sementara inilah hasil yang kita dapatkan.
Kembali buat lingkaran beri warna dengan mesh fill tool, untuk lingkaran yang satu ini kita gunakan transparency tool. posisikan sebelah kanan balon.
Baca juga: Tutorial membuat foto menjadi vector di CorelDraw
Langkah 4
Buat lingkaran lonjong kemudian bentuk melengkung. lihat gambar dibawah ini.
Beri Transparency dengan mode linier seperti gambar dibawah.
Sama seperti diatas buat lagi shape dengan ditambahkan transparency mode uniform.
Langkah 5
Selanjutnya kita buat lingkaran kecil yang masih menggunakan mesh fill tool untuk mewarnainya.
Posisikan lingkaran tersebut dibawah linkgaran lonjong yang pertama.
Buat object dengan warna magenta muda kemudian pilih menu bitmaps-convert to bitmap.
Klik menu bitmaps-Blur-Gaussian blur. Sehingga akan membuat bitmaps tadi terlihat seperti sebuah pantulan cahaya.
Langkah 6
Selanjut kita buat dua object lagi yaitu.bagian ikatan balon dan bagian bawah balon.
Kita masih menggunakan mesh fill tool untuk pewarnaan kedua object ini.
Kemudian tambahkan shape untuk bayangan yang gelap pada shape bagian bawah. sama seperti kita membuat pencahayaan kita juga melakukan hal tersebut. Convert to bitmap-kemudian gunakan fungsi blur untuk merapikannya.
Setelah bagian gelap, kita beri bagian untuk cahaya nya. seperti gambar dibawah ini.
Dan berikut adalah balon vector yang telah kita buat.
Final!
Untuk warna balon yang lain kita hanya menukar warna yang dominan, jika pada tutorial ini kita menggunakan warna magenta maka balon kedua menggunakan warna biru, ketiga menggunakan warna dominan kuning, atau mungkin kita bisa mencoba membuat warna balon lainnya, misalkan hijau atau warna merah.
Berikut adalah balon dengan warna magenta, biru dan kuning.
Demikianlah tutorial membuat balon vector di coreldraw, semoga tutorial ini bermanfaat bagi kita semua, semoga kita bisa lebih menghasilkan karya-karya yang lebih keren lagi.
Terima kasih atas kunjungannya.
Wassalamualaikum.
Demikianlah Artikel Cara Membuat Balon Vector Dengan CorelDraw
Tutorial Cara Membuat Balon Vector Dengan CorelDraw, mudah-mudahan bisa memberi manfaat untuk anda semua. baiklah, sekian untuk tutorial kali ini. Semoga sobat grafis lebih betah membaca artikel tutorial yang saya buat. Terima kasih.
Anda sedang membaca artikel Cara Membuat Balon Vector Dengan CorelDraw dan artikel ini url permalinknya adalah https://tutorialgrafisku.blogspot.com/2016/06/cara-membuat-balon-vector-dengan.html Semoga artikel ini bisa bermanfaat.
Tag : Membuat Dengan CorelDraw, Tutorial CorelDraw,
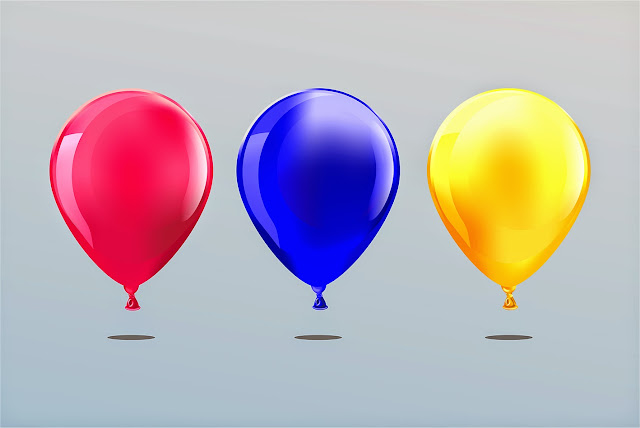
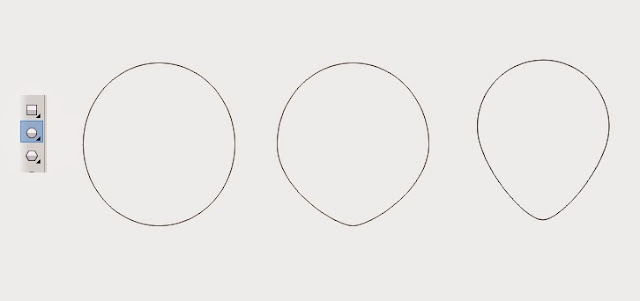



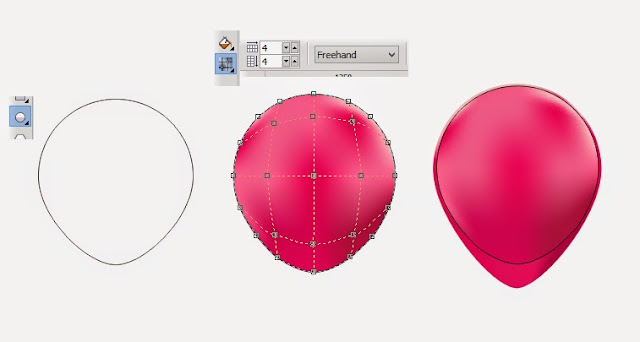










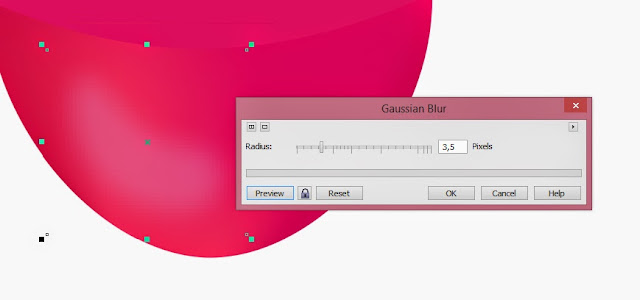
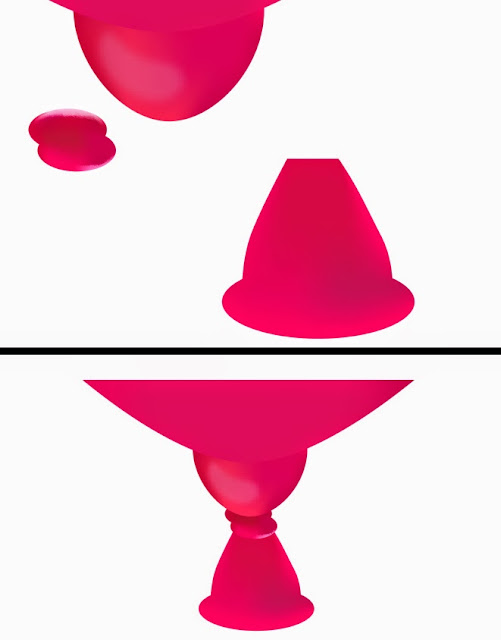

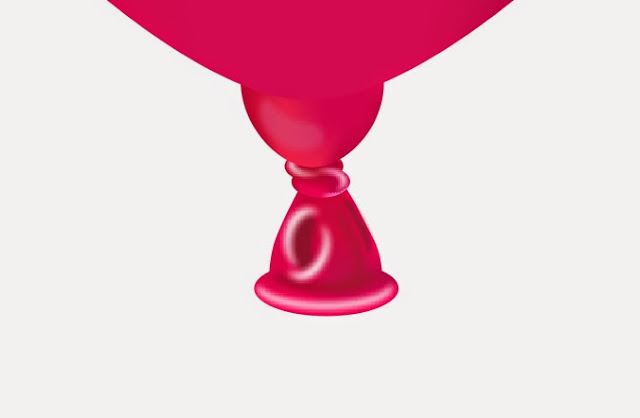

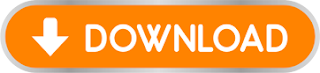
0 Response to "Cara Membuat Balon Vector Dengan CorelDraw"
Post a Comment