Judul Artikel : Cara Membuat Efek Elegan Pada Photoshop
Link Artikel : Cara Membuat Efek Elegan Pada Photoshop
Cara Membuat Efek Elegan Pada Photoshop
Artikel Membuat Dengan Photoshop, Artikel Tutorial Photoshop,
Pada kesempatan kali ini kita akan belajar bagaimana cara membuat efek elegan pada foto di photoshop. Efek foto ini sering digunakan oleh fotografer untuk mempercantik hasil karyanya.
Dalam tutorial efek foto ini kita akan menggunakan plugin tambahan photoshop yakni Topaz labs, memanfaatkkan fungsi Burn tool dan Dodge tool, serta pengaturan level dan warna foto.
Berikut ini adalah hasil akhir tutorial efek foto elegan ini.
Untuk melihat before dan after foto kita bisa lihat di animasi sederhana yang telah penulis buat.
Aplikasi : Adobe Photoshop CS 6
Waktu : 20 Menit
Tingkat Kesulitan : Menengah
Bahan :
Plugin :
Topas labs
Berikut adalah langkah pembuatan efek foto elegan di photoshop.
Langkah 1
Open foto model yang telah kita download di photoshop.
Aktifkan Crop tool (C), lalu potong foto dari atas hingga ke bahu sang model tersebut.
Langkah 2
Duplikat layer foto dengan cara klik kanan pada layer pilih duplicate atau dengan menekan Ctrl+J di keyboard.
Kemudian kita gunakan fungsi plugin Topaz labs untuk menghaluskan wajah atau menghilangkan noise pada foto.
Atur Noise Reduction pada plugin ini menjadi 0.25 (Pengaturan ini bisa jadi berbeda jika kita menggunakann foto yang berbeda).
Langkah 3
Pilih menu Image-Adjusment-Brightness/Contrast,
Set brightness 4 dan contrast 8
Kemudian ubah foto menjadi hitam putih dengan pilih menu Image-Adjusment-Desaturate atau Tekan Ctrl+Shift+U di keyboard.
Langkah 4
Pada langkah ini kita akan memanfaatkan fungsi Burn tool (O) dan Dodge tool (O).
Cara menggunakan kedua tool ini sama dengan brush tool, kita akan menyapu bagian yang perlu kita beri fungsi ini.
Untuk burn tool kita gunakan untuk mempertegas bagian yang gelap sedangkan Dodge tool mempertegas bagian yang terang. Pada tutorial ini bagian pertama yang kita pertegas warna nya adalah mata.
Agar pembaca sekalian lebih mengerti tentang penjelasan yang saya berikan, saya telah membuat sebuah animasi singkat penggunaan burn tool.
Selanjutnya pertegas bagian alis mata, sapu tool ini mengikuti bentuk dari rambut-rambut alis.
Setelah itu kita pertegas warna dari bulu mata model ini
Untuk sementara waktu ini adalah hasil yang akan kita dapatkan.
Langkah 5
Selanjutnya kita akan mempertegas bagian terang dari foto wanita ini.
Menggunakan Dodge tool (O), sapu bagian terang yang ada di foto.
Seperti bagian terang pada mata.
Pada hidung dan mulut.
Bagian rambut dan bagian lain yang perlu di pertegas warna terangnya seperti pada bagian rambut sang model.
Setelah itu kita akan mendapatkan hasil seperti gambar berikut ini.
Aktifkan Rectangle tool (U).
Buat persegi dengan warna putih untuk menggantikan cahaya pada mata sang model ini.
Langkah 6
Tambahkan adjusment layer-Color Balance.
Tone : midtones
Cyan-Red : +6
Magenta-Green : -11
Yellow-Blue : +16
Kemudian tambahkan juga adjusment layer-Curves, set seperti gambar dibawah ini.
Final
Setelah semua langkah kita lakukan maka kita akan mendapatkan hasil akhir seperti berikut ini.
Demikian lah tutorial membuat efek foto elegan di photoshop, semoga artikel tutorial ini menambah ilmu kita dalam mengolah foto menggunakan photoshop.
Terima kasih atas kunjungan anda ke blog ini, semoga apa yang diberikan oleh blog ini bermanfaat untuk kita semua.
Jika ada pertanyaan atau saran silahkan berkomentar di kolom komentar dibawah ini.
see you ... :-)
Dalam tutorial efek foto ini kita akan menggunakan plugin tambahan photoshop yakni Topaz labs, memanfaatkkan fungsi Burn tool dan Dodge tool, serta pengaturan level dan warna foto.
Berikut ini adalah hasil akhir tutorial efek foto elegan ini.
 |
| efek foto elegan photoshop |
Aplikasi : Adobe Photoshop CS 6
Waktu : 20 Menit
Tingkat Kesulitan : Menengah
Bahan :
Plugin :
Topas labs
Berikut adalah langkah pembuatan efek foto elegan di photoshop.
Langkah 1
Open foto model yang telah kita download di photoshop.
Aktifkan Crop tool (C), lalu potong foto dari atas hingga ke bahu sang model tersebut.
Langkah 2
Duplikat layer foto dengan cara klik kanan pada layer pilih duplicate atau dengan menekan Ctrl+J di keyboard.
Kemudian kita gunakan fungsi plugin Topaz labs untuk menghaluskan wajah atau menghilangkan noise pada foto.
Atur Noise Reduction pada plugin ini menjadi 0.25 (Pengaturan ini bisa jadi berbeda jika kita menggunakann foto yang berbeda).
Langkah 3
Pilih menu Image-Adjusment-Brightness/Contrast,
Set brightness 4 dan contrast 8
Kemudian ubah foto menjadi hitam putih dengan pilih menu Image-Adjusment-Desaturate atau Tekan Ctrl+Shift+U di keyboard.
Langkah 4
Pada langkah ini kita akan memanfaatkan fungsi Burn tool (O) dan Dodge tool (O).
Cara menggunakan kedua tool ini sama dengan brush tool, kita akan menyapu bagian yang perlu kita beri fungsi ini.
Untuk burn tool kita gunakan untuk mempertegas bagian yang gelap sedangkan Dodge tool mempertegas bagian yang terang. Pada tutorial ini bagian pertama yang kita pertegas warna nya adalah mata.
Agar pembaca sekalian lebih mengerti tentang penjelasan yang saya berikan, saya telah membuat sebuah animasi singkat penggunaan burn tool.
Selanjutnya pertegas bagian alis mata, sapu tool ini mengikuti bentuk dari rambut-rambut alis.
Setelah itu kita pertegas warna dari bulu mata model ini
Untuk sementara waktu ini adalah hasil yang akan kita dapatkan.
Langkah 5
Selanjutnya kita akan mempertegas bagian terang dari foto wanita ini.
Menggunakan Dodge tool (O), sapu bagian terang yang ada di foto.
Seperti bagian terang pada mata.
Pada hidung dan mulut.
Bagian rambut dan bagian lain yang perlu di pertegas warna terangnya seperti pada bagian rambut sang model.
Setelah itu kita akan mendapatkan hasil seperti gambar berikut ini.
Aktifkan Rectangle tool (U).
Buat persegi dengan warna putih untuk menggantikan cahaya pada mata sang model ini.
Langkah 6
Tambahkan adjusment layer-Color Balance.
Tone : midtones
Cyan-Red : +6
Magenta-Green : -11
Yellow-Blue : +16
Kemudian tambahkan juga adjusment layer-Curves, set seperti gambar dibawah ini.
Final
Setelah semua langkah kita lakukan maka kita akan mendapatkan hasil akhir seperti berikut ini.
Demikian lah tutorial membuat efek foto elegan di photoshop, semoga artikel tutorial ini menambah ilmu kita dalam mengolah foto menggunakan photoshop.
Terima kasih atas kunjungan anda ke blog ini, semoga apa yang diberikan oleh blog ini bermanfaat untuk kita semua.
Jika ada pertanyaan atau saran silahkan berkomentar di kolom komentar dibawah ini.
see you ... :-)
Demikianlah Artikel Cara Membuat Efek Elegan Pada Photoshop
Tutorial Cara Membuat Efek Elegan Pada Photoshop, mudah-mudahan bisa memberi manfaat untuk anda semua. baiklah, sekian untuk tutorial kali ini. Semoga sobat grafis lebih betah membaca artikel tutorial yang saya buat. Terima kasih.
Anda sedang membaca artikel Cara Membuat Efek Elegan Pada Photoshop dan artikel ini url permalinknya adalah https://tutorialgrafisku.blogspot.com/2016/06/cara-membuat-efek-elegan-pada-photoshop.html Semoga artikel ini bisa bermanfaat.
Tag : Membuat Dengan Photoshop, Tutorial Photoshop,






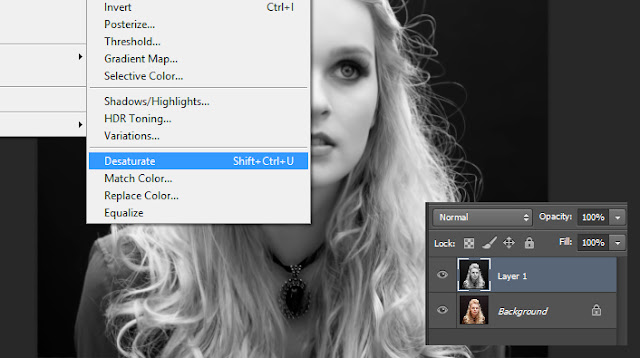
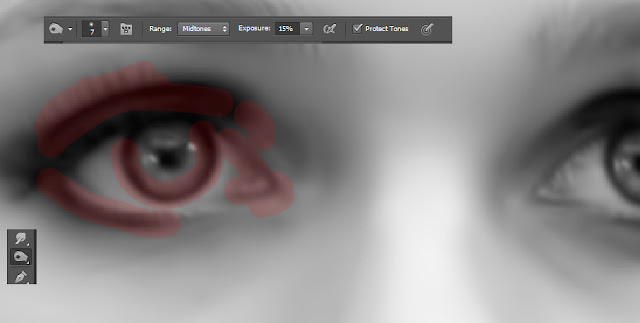

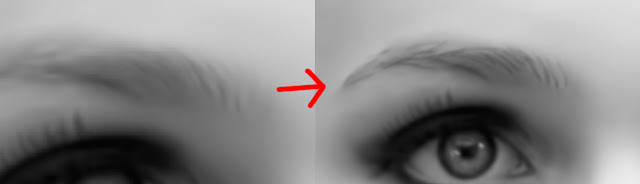
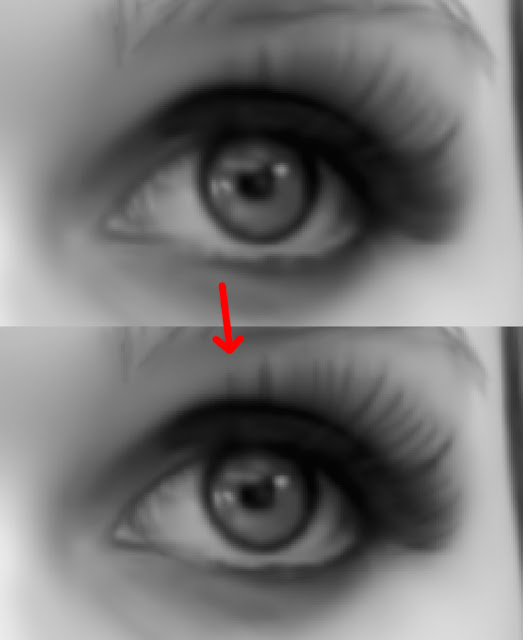

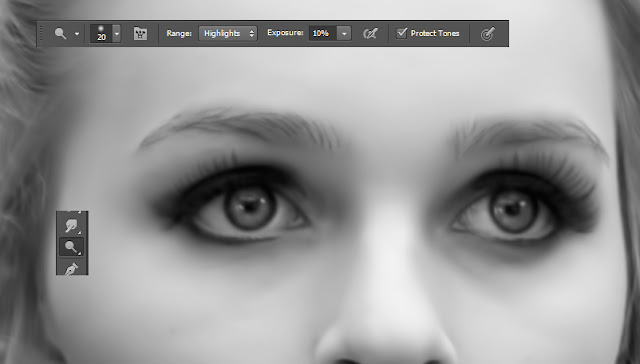







0 Response to "Cara Membuat Efek Elegan Pada Photoshop"
Post a Comment